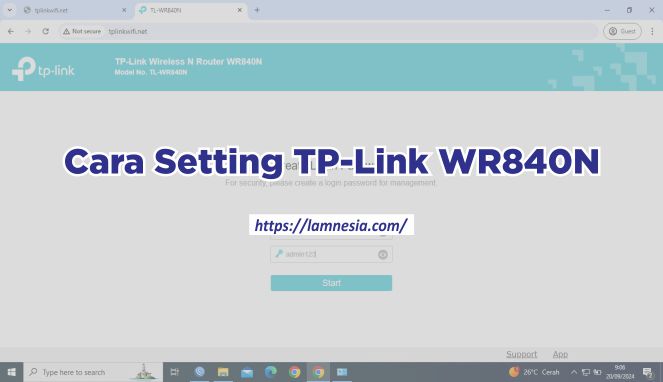Apakah Anda baru saja membeli router TP-Link WR840N dan ingin tahu cara setting-nya untuk jaringan Wi-Fi rumah? Tidak perlu khawatir! Pada artikel ini, kami akan membahas langkah-langkah mudah untuk mengatur TP-Link WR840N agar dapat digunakan sebagai jaringan Wi-Fi rumah yang cepat dan stabil.
TP-Link WR840N merupakan salah satu router yang banyak digunakan untuk keperluan rumah tangga karena harganya yang terjangkau serta performanya yang cukup mumpuni untuk kebutuhan sehari-hari. Bagi Anda yang mungkin belum pernah melakukan setting router sebelumnya, artikel ini akan memberikan panduan lengkap dan mudah diikuti. Untuk yang baru pertama kali setting, silakan baca terlebih dahulu tentang router dan access point.
ARTIKEL TERKAIT :
Perbedaan Mode Access Point Beserta Fungsi Penggunaannya
Perbedaan Access Point dan Router: Mana yang Lebih Baik?
Mengapa Memilih TP-Link WR840N untuk Wifi Rumah?
Sebelum kita membahas cara settingnya, penting untuk mengetahui alasan mengapa router ini merupakan pilihan yang tepat untuk jaringan rumah Anda.
- Harga Terjangkau: Dibandingkan dengan router lain, TP-Link WR840N menawarkan harga yang sangat bersahabat.
- Mudah Dikendalikan: TP-Link menyediakan antarmuka yang mudah digunakan, bahkan bagi pengguna awam.
- Stabilitas Sinyal: Meski murah, perangkat ini mampu memberikan koneksi yang stabil untuk kebutuhan browsing, streaming, hingga gaming ringan.
- Fitur QoS (Quality of Service): Fitur ini memungkinkan pengguna untuk mengatur prioritas bandwidth, sehingga aktivitas penting tidak terganggu oleh penggunaan internet lainnya.
Dengan kelebihan-kelebihan tersebut, TP-Link WR840N menjadi pilihan ideal untuk Wi-Fi di rumah Anda.
Langkah-langkah Setting TP-Link WR840N untuk Wifi Rumah
1. Persiapan Sebelum Setting Router
Sebelum memulai setting router TP-Link WR840N, pastikan Anda sudah menyiapkan hal-hal berikut:
- Router TP-Link WR840N
- Modem (jika menggunakan jaringan internet kabel)
- Kabel Ethernet
- Komputer atau smartphone
- Informasi login akun ISP (Internet Service Provider) jika diperlukan
Setelah semua perangkat siap, Anda bisa mulai mengikuti langkah-langkah di bawah ini.
2. Menghubungkan Router ke Modem dan Komputer
Langkah pertama dalam setting TP-Link WR840N adalah menghubungkannya ke modem dan komputer Anda.
- Sambungkan modem ke router: Hubungkan kabel Ethernet dari port LAN pada modem ke port WAN (biasanya berwarna biru) di router TP-Link WR840N.
- Hubungkan router ke komputer: Gunakan kabel Ethernet lain untuk menghubungkan komputer Anda ke salah satu port LAN (biasanya berwarna kuning) di router.
3. Mengakses Antarmuka Pengaturan Router
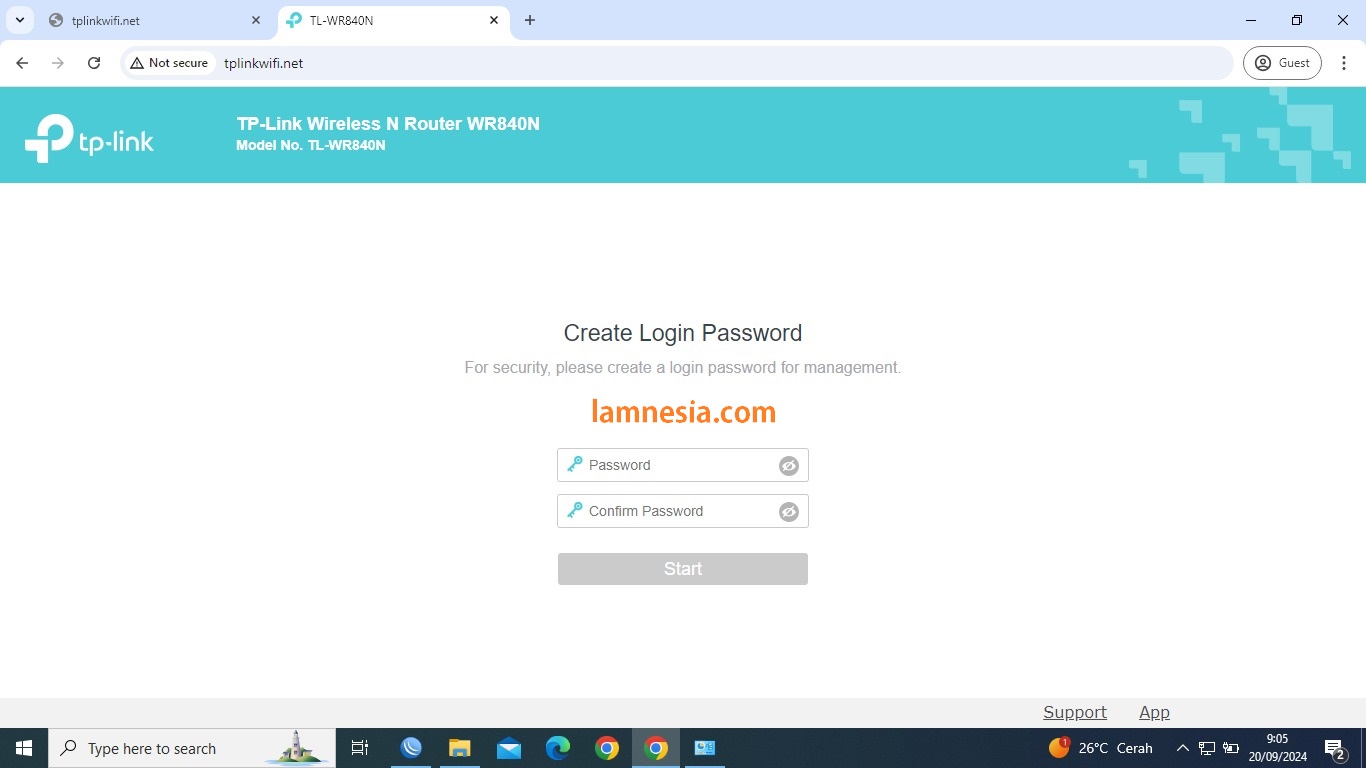
Untuk melakukan konfigurasi router TP-Link WR840N, Anda perlu mengakses antarmuka pengaturan melalui browser.
- Buka browser di komputer Anda dan ketikkan alamat IP default router:
192.168.0.1atautplinkwifi.net. - Masukkan username dan password default, yaitu admin (baik untuk username maupun password), kecuali Anda telah mengubahnya sebelumnya.
Jika Anda lupa username dan password, Anda bisa me-reset router ke pengaturan pabrik dengan menekan tombol reset pada router selama 10 detik.
4. Mengatur Jaringan Internet (WAN)
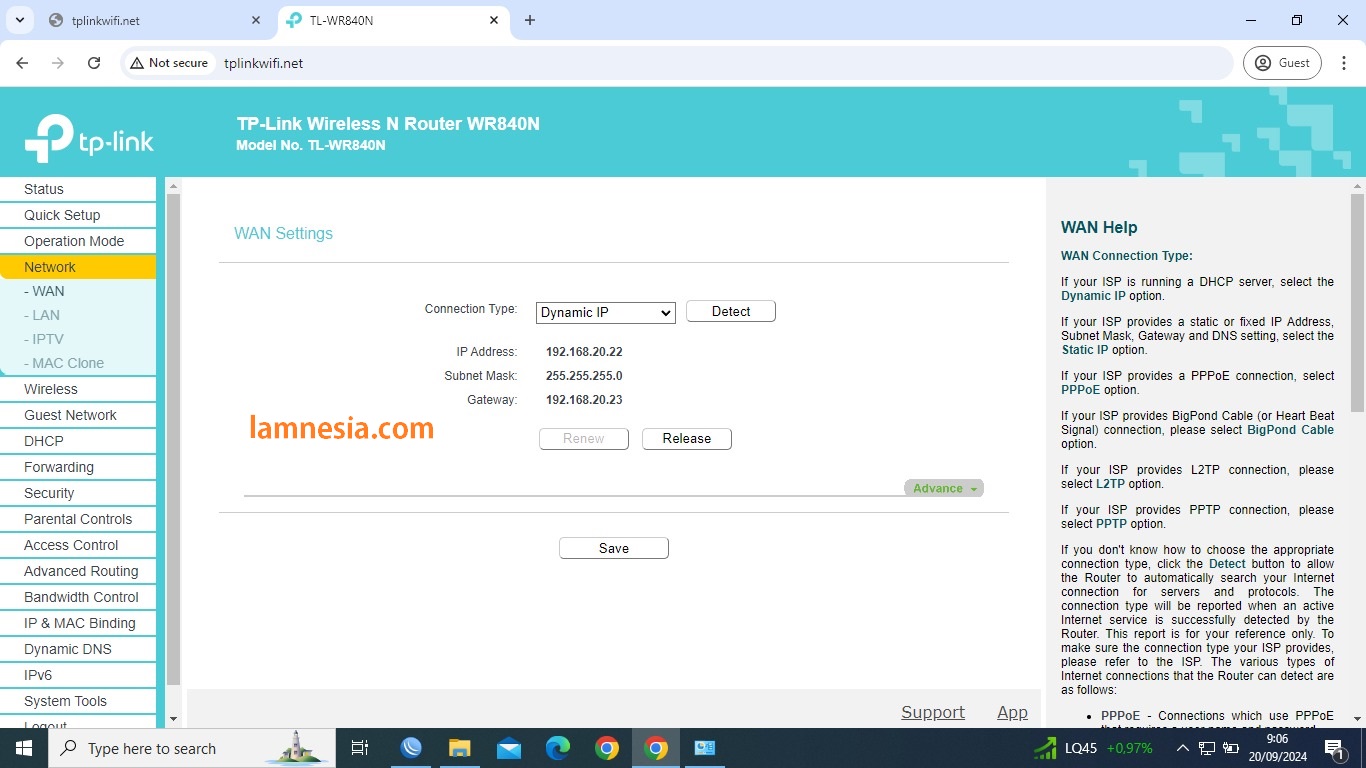
Setelah berhasil login, Anda akan diarahkan ke halaman Quick Setup.
- Pilih Dynamic IP jika Anda menggunakan koneksi internet dari ISP yang tidak memerlukan pengaturan IP statis atau PPOE. Untuk ISP tertentu, Anda mungkin perlu memilih PPPoE dan memasukkan username serta password akun ISP Anda.
- Klik Next dan simpan pengaturan tersebut.
5. Mengatur Nama dan Password Wifi
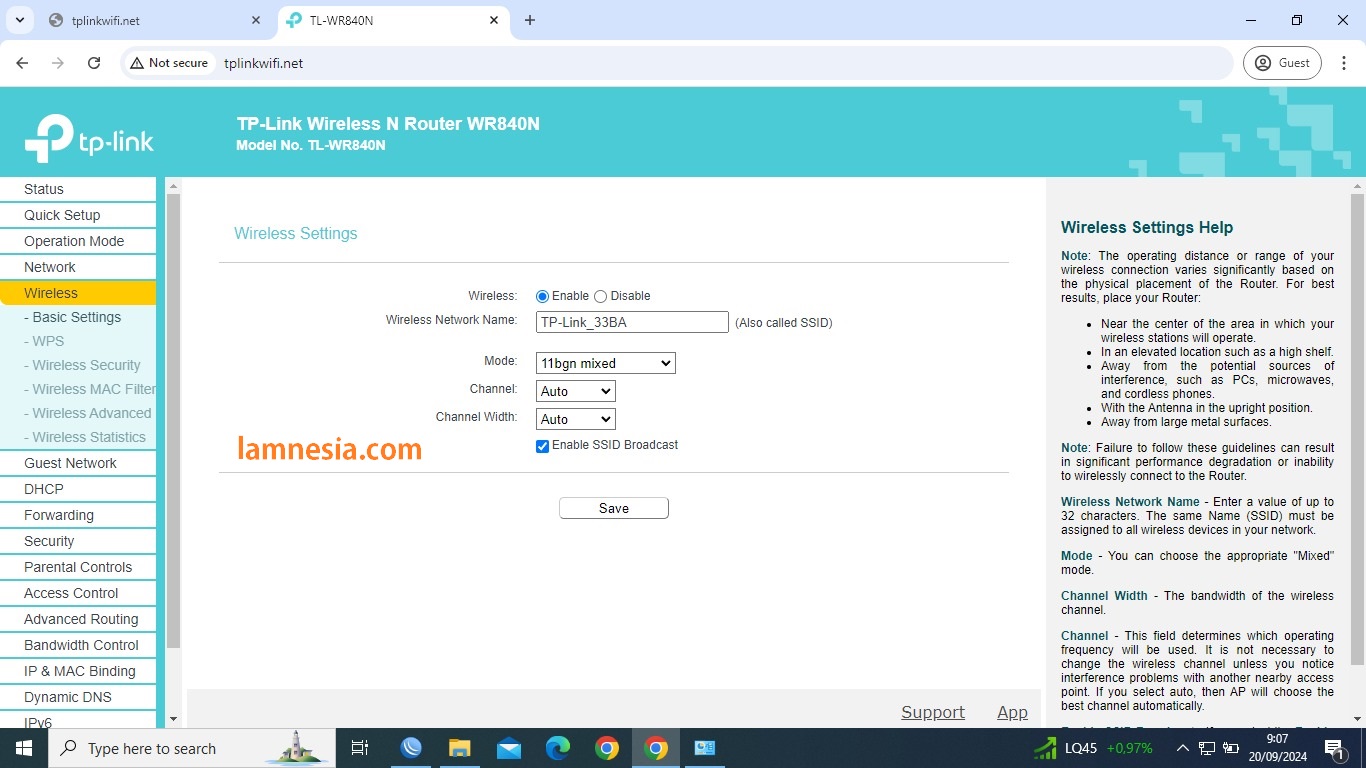
Langkah selanjutnya adalah mengatur nama dan password untuk jaringan Wi-Fi Anda:
- Pilih menu Wireless di sebelah kiri, lalu klik Wireless Settings.
- Masukkan nama jaringan Wi-Fi (SSID) sesuai keinginan Anda di kolom Wireless Network Name.
- Pada bagian Region, pastikan Anda memilih negara tempat Anda berada.
- Klik Save untuk menyimpan pengaturan.
Kemudian, untuk mengamankan jaringan Wi-Fi Anda:
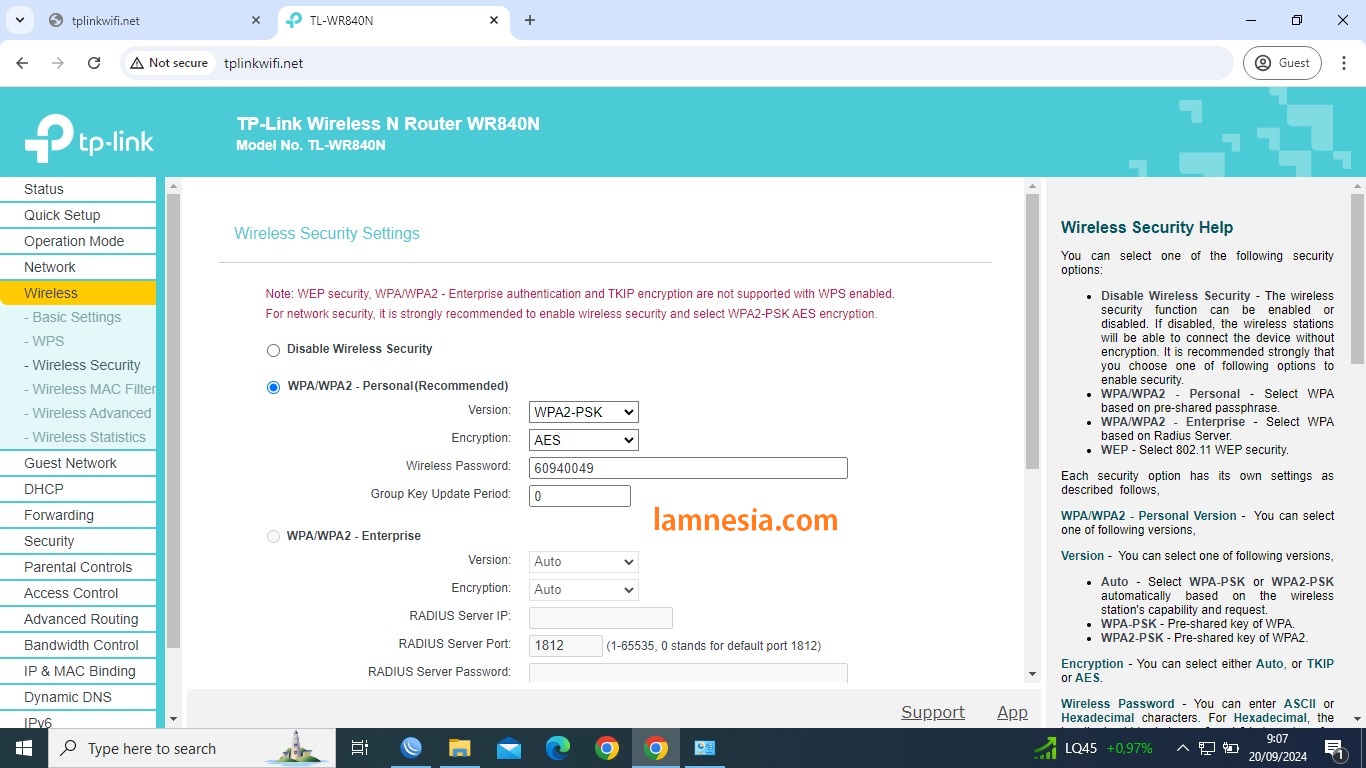
- Klik pada Wireless Security, pilih WPA/WPA2 Personal.
- Masukkan password yang diinginkan pada kolom Wireless Password. Gunakan kombinasi huruf, angka, dan simbol untuk keamanan yang lebih baik.
- Klik Save untuk menyimpan pengaturan.
6. Mengaktifkan Fitur QoS (Quality of Service)
Fitur QoS memungkinkan Anda mengatur prioritas bandwidth untuk aplikasi atau perangkat tertentu.
- Buka menu QoS dan aktifkan fitur ini dengan mencentang kotak Enable QoS.
- Tentukan kecepatan maksimum internet yang Anda miliki (misalnya, 10 Mbps download dan 1 Mbps upload).
- Tambahkan perangkat atau aplikasi yang ingin Anda prioritaskan, seperti komputer atau perangkat yang digunakan untuk streaming.
- Klik Save untuk menyimpan pengaturan QoS.
Tips Optimasi Jaringan Wi-Fi Rumah dengan TP-Link WR840N
Berikut adalah beberapa tips untuk mengoptimalkan jaringan Wi-Fi Anda agar tetap stabil dan cepat:
- Letakkan router di tempat yang strategis: Hindari menempatkan router di sudut rumah atau di balik tembok tebal.
- Gunakan frekuensi 2.4 GHz: Untuk jarak yang lebih jauh, gunakan frekuensi 2.4 GHz yang memiliki jangkauan lebih luas dibandingkan 5 GHz.
- Update firmware secara berkala: Cek dan update firmware router secara berkala melalui menu System Tools > Firmware Upgrade di antarmuka router.
- Batasi jumlah perangkat yang terhubung: Terlalu banyak perangkat yang terhubung dapat mengurangi kecepatan internet Anda.
Untuk informasi lebih lanjut tentang cara mengoptimalkan jaringan Wi-Fi, Anda dapat membaca panduan resmi TP-Link di situs resmi TP-Link.
Mengatur router TP-Link WR840N untuk Wi-Fi rumah ternyata tidaklah sulit, bukan? Dengan mengikuti langkah-langkah yang telah dijelaskan di atas, Anda bisa menggunakan jaringan internet yang stabil dan aman di rumah. Pastikan juga untuk memanfaatkan fitur QoS agar aktivitas penting tidak terganggu.
Jika Anda mengalami kesulitan dalam setting router silakan tuliskan di kolom komentar. Jangan lupa untuk membagikan artikel ini jika bermanfaat. Terima kasih 🙂