Cara Install Debian 12 – Hallo semuanya, kembali lagi di artikel tentang cara menginstal Debian 12, rilis terbaru dengan nama kode Bookworm! Debian 12 menghadirkan banyak penyempurnaan, termasuk paket perangkat lunak yang diperbarui, peningkatan dukungan perangkat keras, dan peningkatan stabilitas. Tutorial langkah demi langkah ini akan memandu Anda melalui langkah-langkah menginstal Debian 12. Serta memastikan pengaturan Debian 12 berjalan lancar dan sukses di sistem Anda. Berikut adalah urutan langkah-langkah dalam menginstall debian 12.
Hal yang pertama harus dilakukan adalah mendownload iso debian 12 melalui website officialnya. Download iso disini.
Selanjutnya jika sudah didownload, anda dapat membuat bootable untuk menginstalnya bisa menggunakan flashdisk. Baca artikel berikut untuk mengetahui Cara Mudah Membuat Bootable Linux Debian di Flashdisk. Jika menginstal di virtual machine anda dapat langsung memasukan file iso ke VM.
Persyaratan Sistem Minimum Untuk Debian 12
- RAM 2 GB atau lebih
- Prosesor Inti Ganda atau lebih tinggi
- Ruang Disk 20 GB atau lebih
- Media yang Dapat Di-boot (USB atau DVD)
- Konektivitas Internet (Opsional)
Tutorial Cara Install Debian 12 Lengkap Beserta Gambarnya
1. Boot Sistem Dengan Media yang Dapat di-boot
Pastikan untuk tampilan proses awal seperti gambar dibawah ini, kemudian pilih Graphical Install.
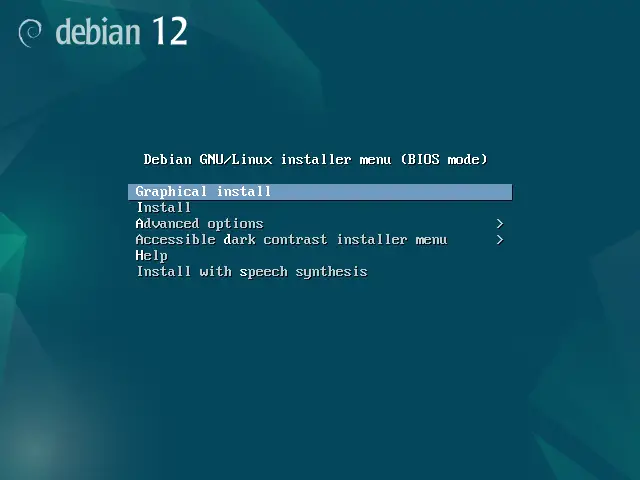
2. Pilih Bahasa Pilihan Untuk Instalasi Debian 12
Pilih bahasa pilihan Anda ingin gunakan dan kemudian klik ‘Lanjutkan’

3. Pilih Lokasi Anda
Pada langkah ini, pilih lokasi pilihan Anda saat ini lalu klik Lanjutkan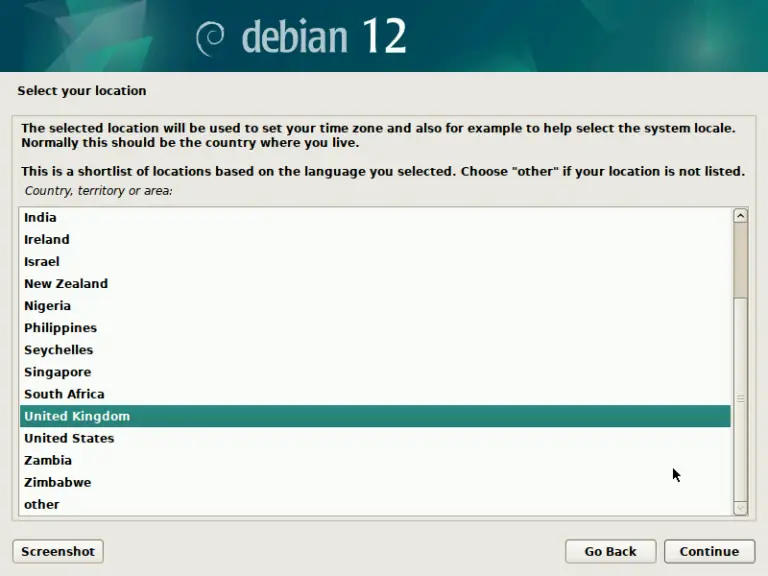
4. Konfigurasikan Keyboard
Untuk keyboard yang biasa kita gunakan
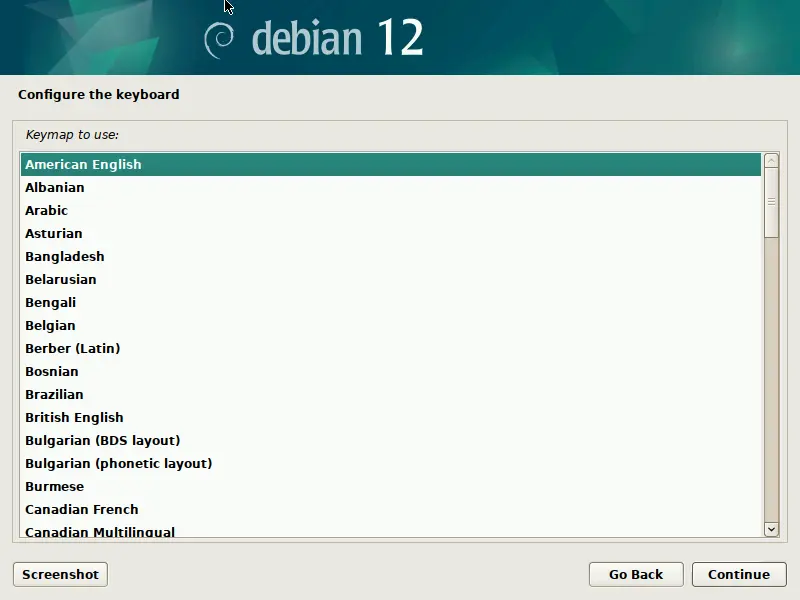
6. Tetapkan Nama Host dan Nama Domain
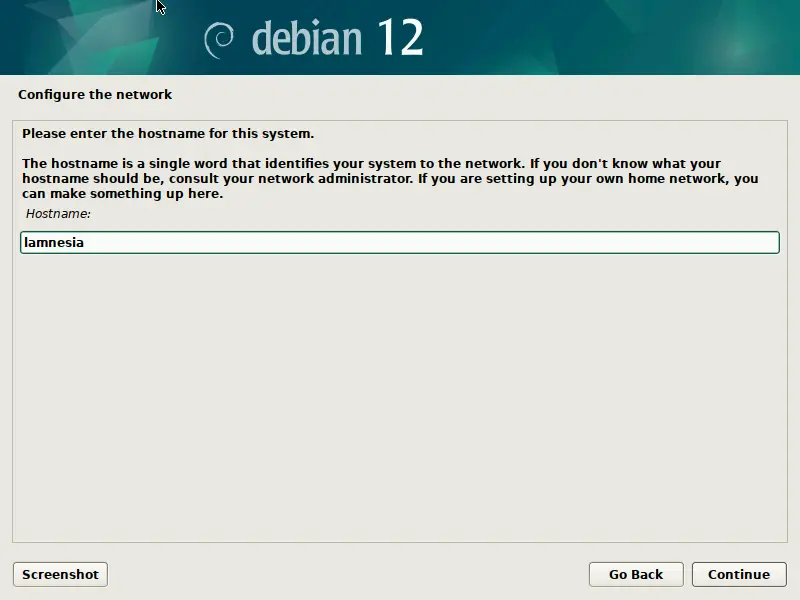
Klik Lanjutkan dan kemudian Anda akan diminta untuk menetapkan nama domain untuk sistem Anda, jadi aturlah sesuai sesuai keinginan kalian
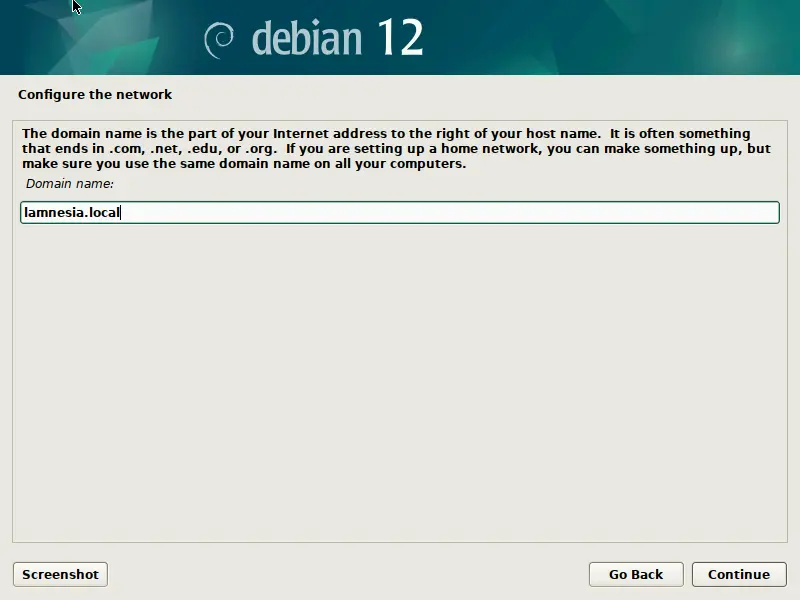
7. Tetapkan Kata Sandi Untuk Pengguna Root
Pada langkah ini, Anda akan diminta untuk mengatur kata sandi untuk pengguna root
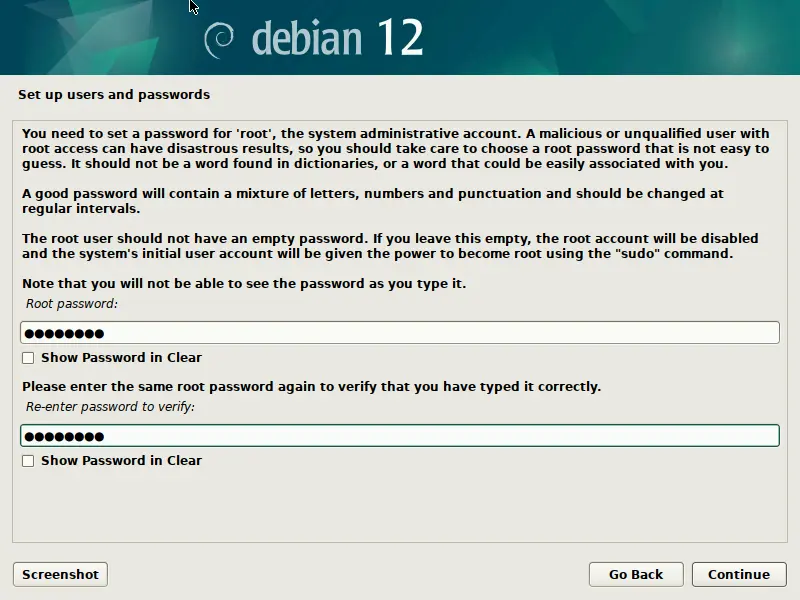
Klik Lanjutkan untuk melanjutkan proses selanjutnya
8. Buat User Lokal
Pada langkah ini, Anda akan diminta untuk mengisi detail pengguna lokal baru seperti Nama Lengkap, nama pengguna, kata sandi. Jadi, tentukan detailnya sesuai dengan instalasi Anda. Jika sudah klik selanjutnya untuk melanjutkan proses instalasi.
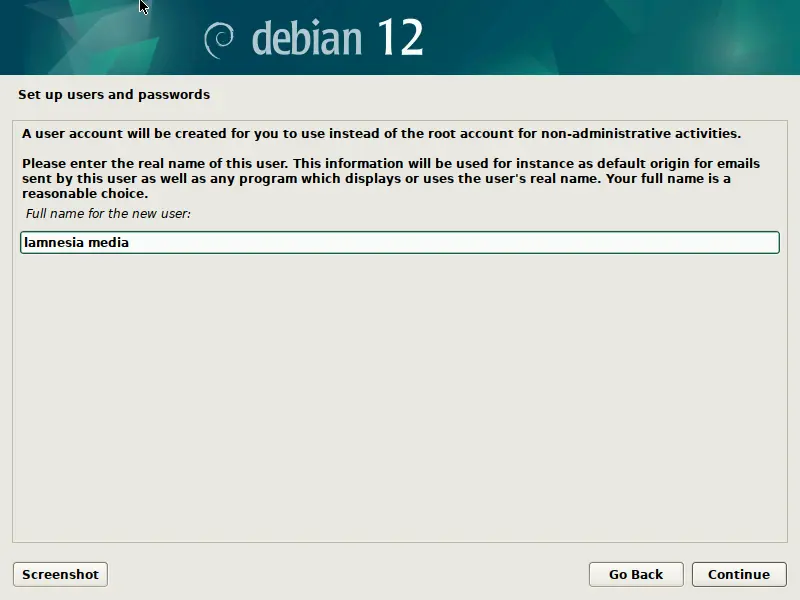
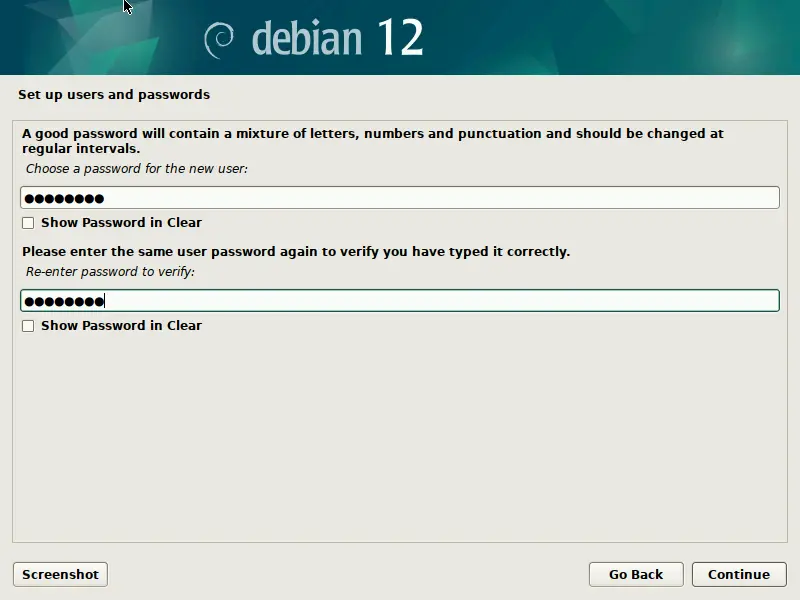
9. Pilih Skema Partisi
Di Debian 12, terdapat pilihan skema partisi sebagi berikut
- Guided – use entire disk – (Ini akan membuat partisi secara otomatis di seluruh disk)
- Guided – use entire disk and setup LVM – (Ini akan membuat partisi berbasis LVM secara otomatis di seluruh disk)
- Guided – use entire disk and set up encrypted LVM (Ini akan membuat partisi berbasis LVM dan akan mengenkripsi disk)
- Manual – Ini memungkinkan Anda membuat partisi khusus secara manual.
Dalam tutorial ini, kita akan memilih opsi ke-2
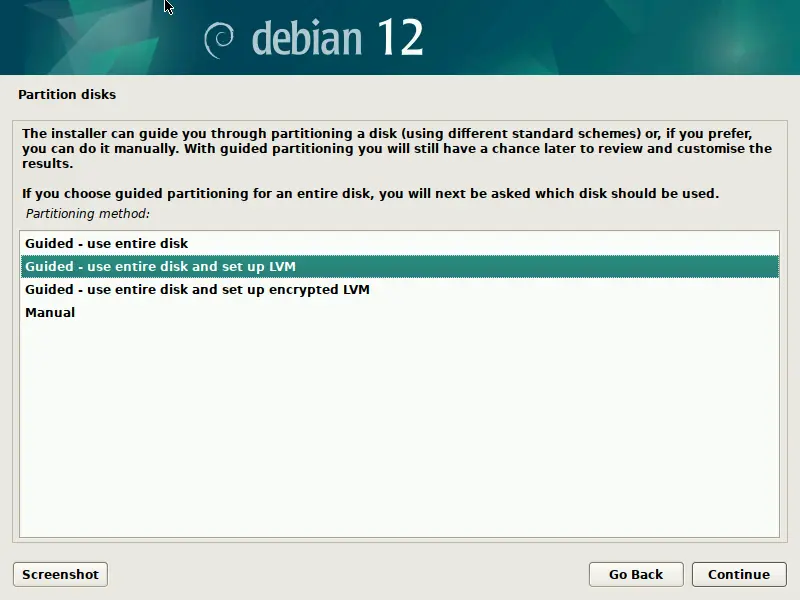
Pilih opsi ke-2 lalu klik Lanjutkan, Di layar berikutnya, pilih disk dan klik lanjutkan
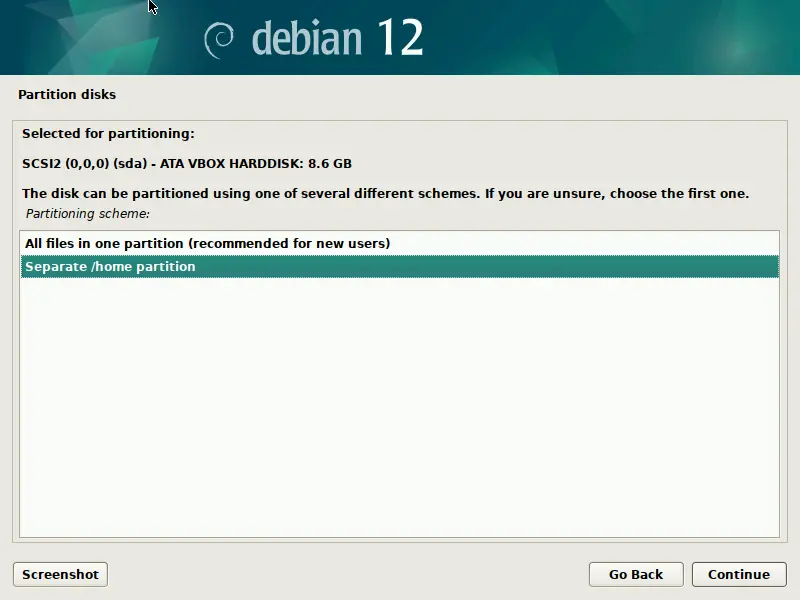
Di jendela berikut, Anda akan diminta untuk memilih skema partisi disk. Jadi pilihlah yang sesuai dengan instalasi Anda.
Pilih opsi “Separate /home partition” dan klik Lanjutkan. Pilih “Ya” untuk menulis perubahan ke disk di layar di bawah
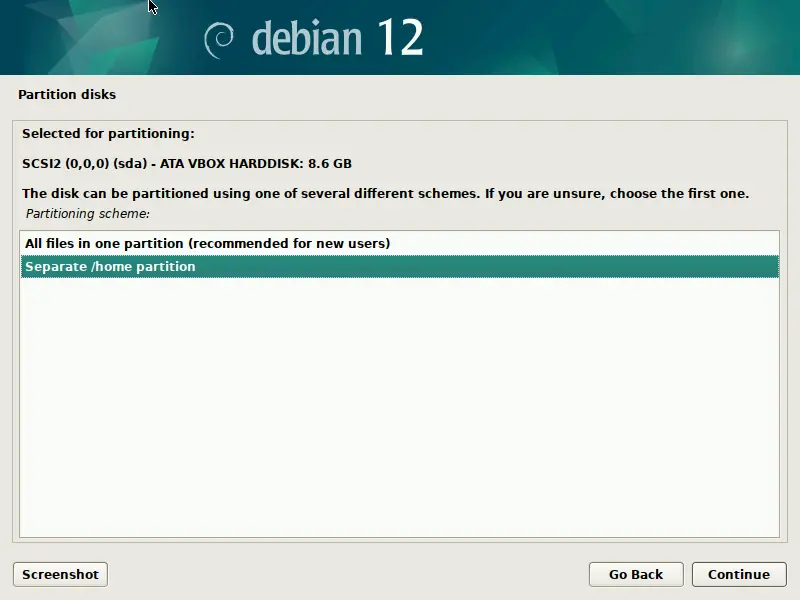
Di layar berikut, tentukan ukuran disk yang ingin Anda gunakan untuk instalasi Debian 12. Saya akan menggunakan seluruh disk.
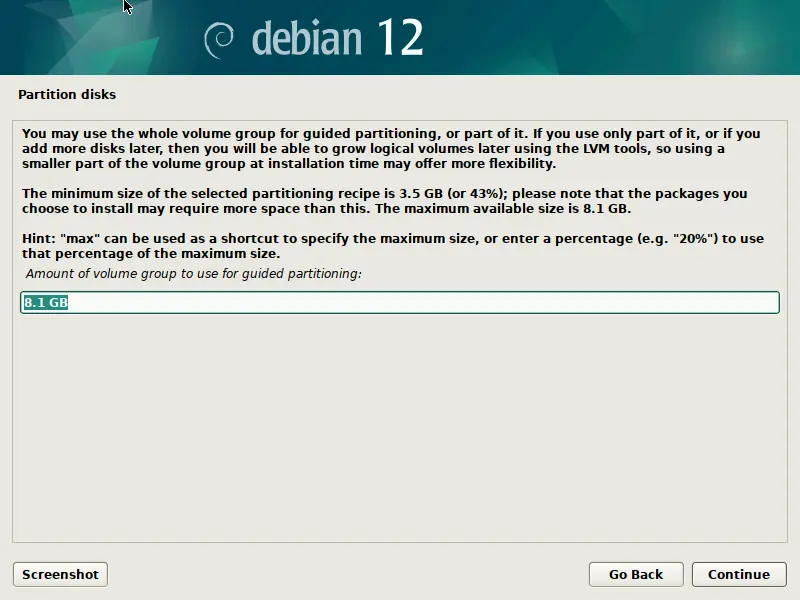
Klik Lanjutkan untuk melanjutkan instalasi lebih jauh Pilih “Ya” di jendela berikut untuk memformat partisi LVM untuk instalasi Debian 12.
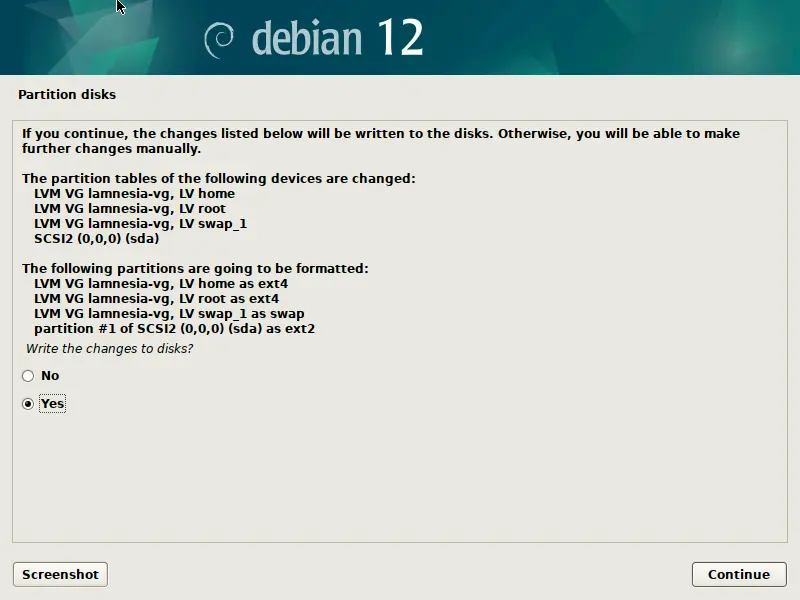
10. Proses Instalasi Debian 12 Dimulai
Pada langkah ini instalasi Debian 12 sudah dimulai dan sedang berlangsung,
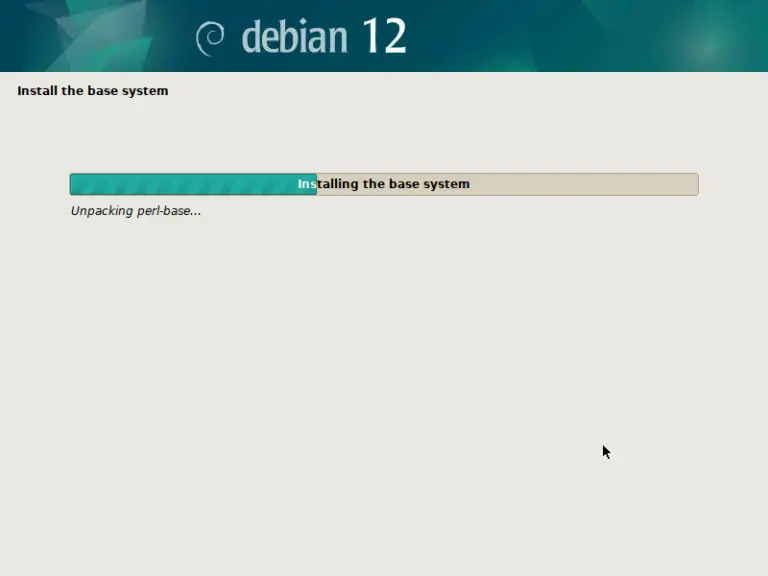
Select “No” to skip scanning media
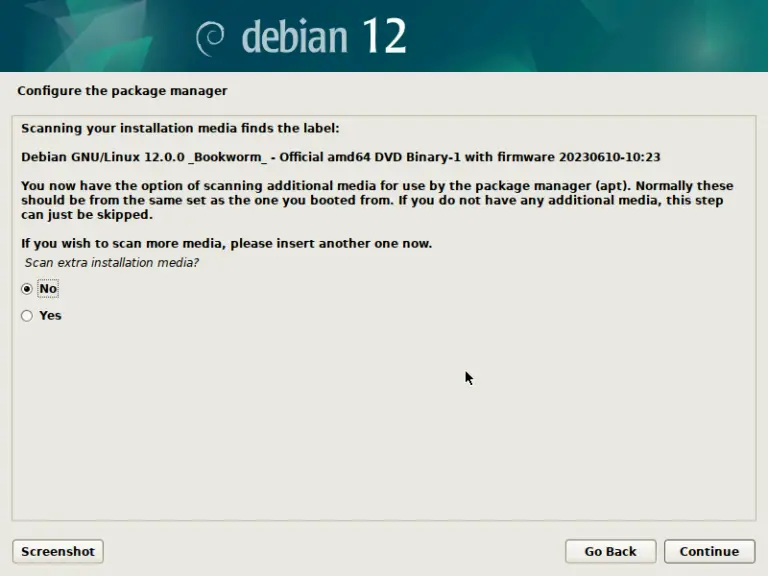
Di jendela berikut, pilih “Ya” untuk mengkonfigurasi cermin jaringan
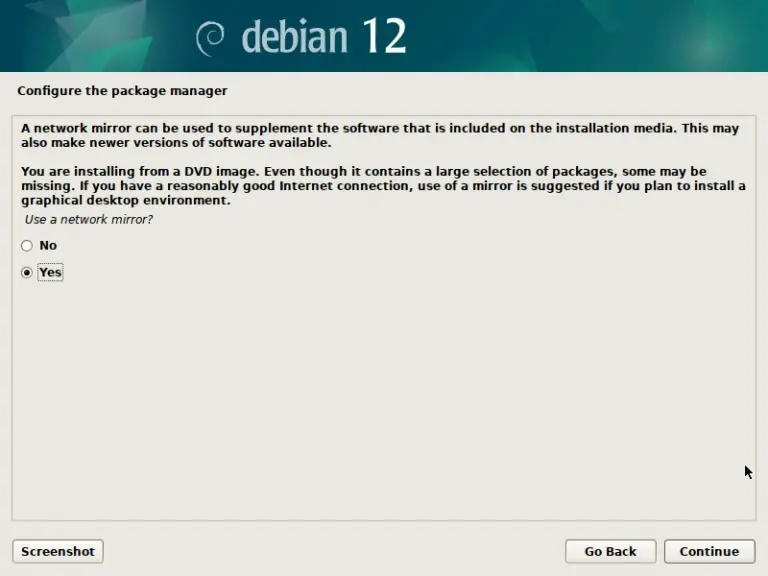
Pilih negara cermin arsip dan url di jendela berikut dan klik lanjutkan
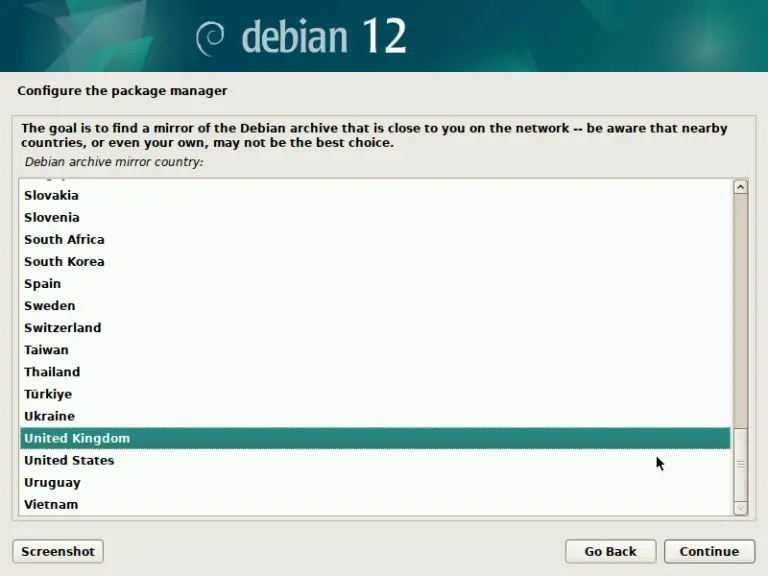
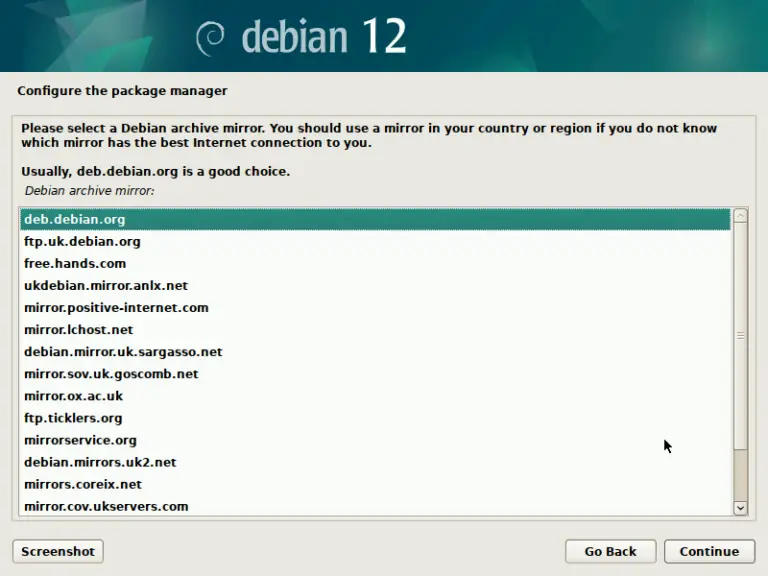
Jika sistem Anda berjalan di belakang server proxy mana pun, tentukan detail proxy di layar berikut, jika tidak lewati saja.
Klik Lanjutkan untuk melanjutkan instalasi lebih jauh, Pilih “Tidak” pada layar berikut untuk melewati partisipasi dalam survei paket.
Sekarang, pilih lingkungan Desktop dan paket yang ingin Anda instal.
Perlu diperhatikan, pada pilihan paket instalasi berikut anda dapat memilih beberapa paket seperti SSH Server ataupun Web Server. Jadi bisa langsung menginstall paket tersebut dari proses instalas diawal ini.
Apabila anda ingin menginstall debian 12 server atau untuk kebutuhan server, pada bagian debian dekstop environtment dan GNOME jangan di ceklist. Apabila kalian ceklist berarti kalian akan menginstall debian 12 yang versi dekstop.
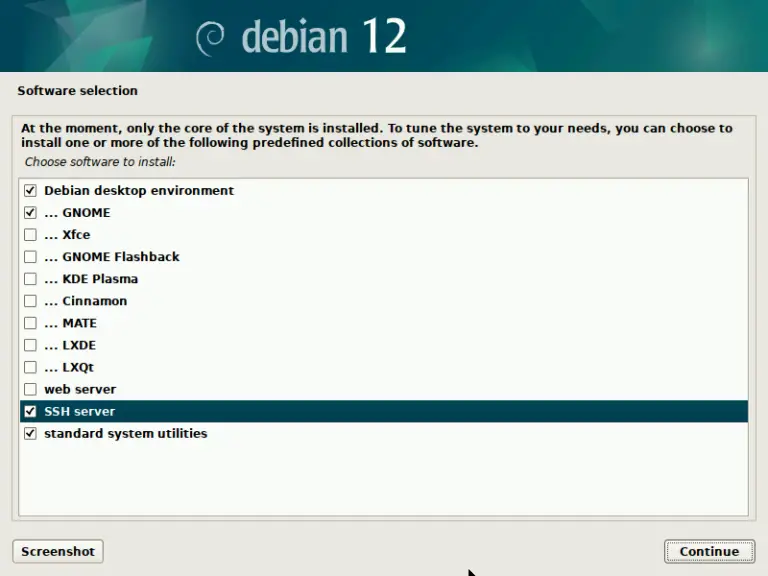
Klik Lanjutkan untuk melanjutkan instalasi lebih lanjut
Di jendela berikut, pilih “Yes” untuk menginstal Grub pada hard drive utama.
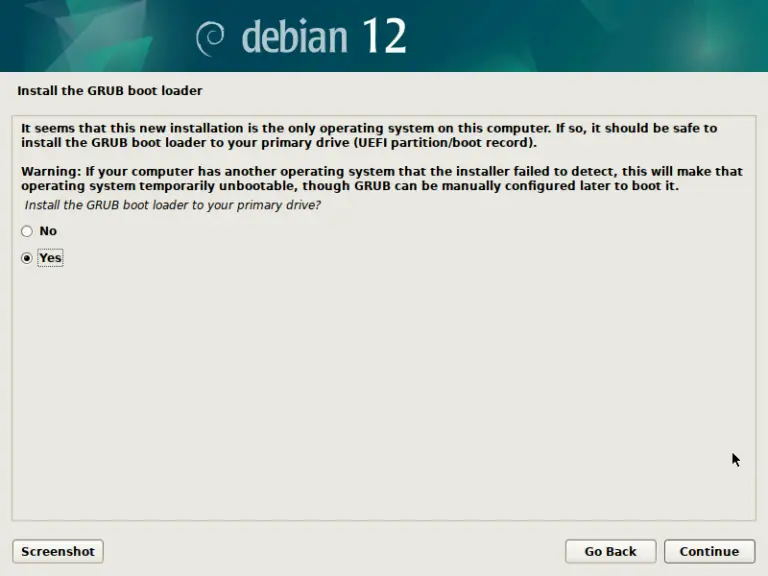
Klik Lanjutkan untuk menginstal Grub di drive /dev/sda, Setelah instalasi Debian 12 selesai, penginstal akan meminta kita untuk me-reboot sistem.
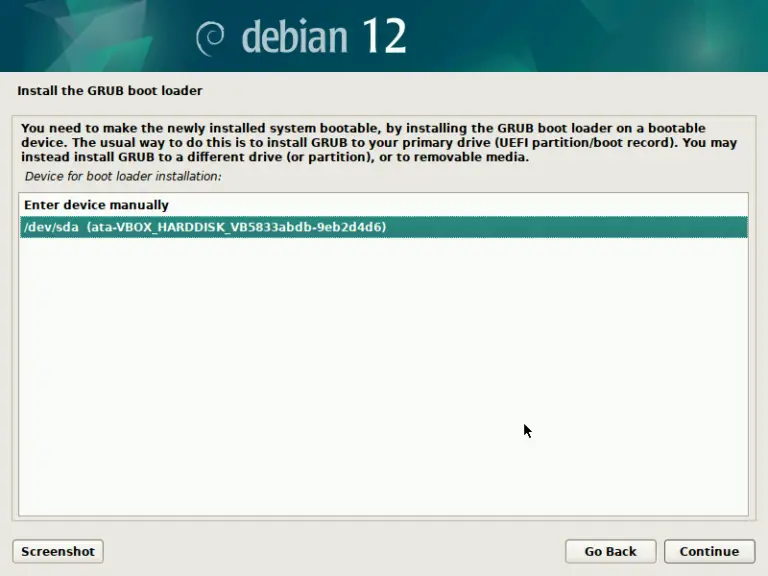
Klik Lanjutkan untuk me-reboot sistem setelah instalasi selesai.
10. Layar Login dan Instalasi Posting Desktop
Ketika sistem melakukan booting setelah instalasi Debian 12, kita akan mendapatkan layar login berikut, gunakan nama pengguna dan kredensial yang sama yang telah kita buat selama instalasi.
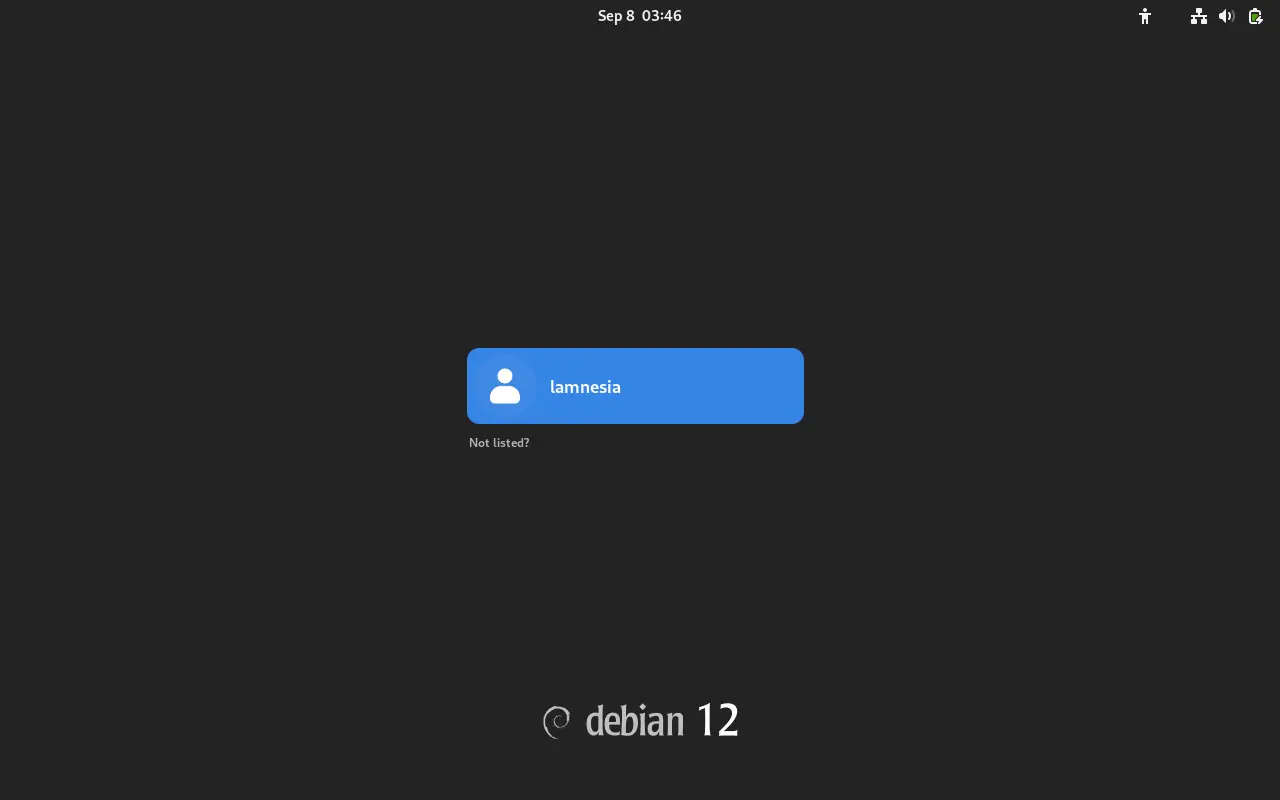
Akhirnya proses instalasi debian 12 telah selesai dan berhasil. Kalian bisa login menggunakan user dan password yang sudah dibuat. Selanjutnya sistem operasi debian sudah dapat digunakan.
Sekian artikel kali ini tentang cara menginstall debian 12 dekstop, semoga dapat bermanfaat bagi pembaca. Jangan lupa membagikan artikel ini ke teman-teman terdekat. Terima kasih 🙂






