Cara Install Moodle di Linux Ubuntu 20.04 – Moodle adalah sistem manajemen pembelajaran (LMS) yang bersifat open source. Kita dapat memberikan soal dan materi pelatihan dari moodle.
Kalian dapat menggunakan moodle untuk melakukan ujian serta mudah digunakan. Selain itu kita tidak perlu paham coding untuk menggunakan moodle.
Apabila kalian sedang mencari LMS opensource, gratis dan mudah digunakan, Moodle bisa jadi pilihan terbaik. Jika kalian ingin mempelajari cara menginstall moodle ini merupakan artikel yang tepat. Kali ini Admin Y akan menjelaskan tentang cara install moodle di ubuntu 20.04.
Sebelum menginstall moodle di ubuntu, kita pelu menyiapkan web server nginx, mariadb database dan php module. Karena moodle tidak akan berjalan tanpa paket itu.
Untuk memulai menginstall moodle di ubuntu, ikuti langkah-langkahnya dibawah ini:
1. Install Nginx HTTP Server
Moodle membutuhkan web server agar berfungsi, dan Nginx adalah salah satu web server opensource paling populer yang ada saat ini.
Untuk menginstal Nginx di Ubuntu, jalankan perintah di bawah ini:
sudo apt update
sudo apt install nginx
Setelah menginstal Nginx, perintah di bawah ini dapat digunakan untuk stop, start dan enable service Nginx.
sudo systemctl stop nginx.service
sudo systemctl start nginx.service
systemctl enable nginx.service
Untuk menguji apakah Nginx berhasil diinstal dan berfungsi, buka browser kalian dan ketikkan alamat IP server atau nama host.
Jika berhasil, maka akan tampilan halaman default Nginx seperti gambar dibawah ini.
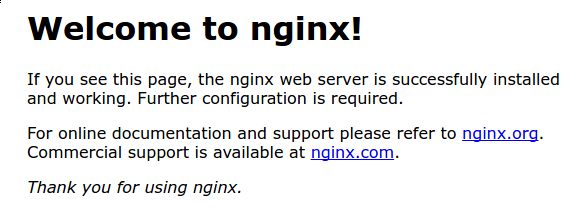
2. Install MariaDB Database Server
Kalian juga harus menginstall dataabase server untuk menjalankan Moodle. Database server adalah tempat konten Moodle disimpan.
MariaDB adalah salah satu database yang cocok untuk moodle. Selain itu cepat, aman dan ringan digunakan di Linux.
Untuk menginstal MariaDB, jalankan perintah di bawah ini:
sudo apt-get install mariadb-server mariadb-client
Setelah menginstal MariaDB, perintah di bawah ini dapat digunakan untuk stop, start dan enable service MariaDB.
sudo systemctl stop mariadb.service
sudo systemctl start mariadb.service
systemctl enable mariadb.service
Selanjutnya jalankan perintah dibawah ini untuk mengatur database server. Seperti mengatur kata sandi root. Ikuti panduan dibawah ini jika pertanyaan selama instalasi.
- Enter current password for root (enter for none): Tekan Enter
- Set root password? [Y/n]: Y
- New password: Masukkan Password
- Re-enter new password: Ulangi Password
- Remove anonymous users? [Y/n]: Y
- Disallow root login remotely? [Y/n]: Y
- Remove test database and access to it? [Y/n]: Y
- Reload privilege tables now? [Y/n]: Y
Untuk memastikan database sudah berhasil diisntall, masuk ke konsole database dengan menggunakan perintah dibawah ini.
sudo mysql -u root -p
Kemudian masukkan password kalian jika diminta.
Gambar dibawah ini adalah contoh apabila database kalian berhasil diinstall.
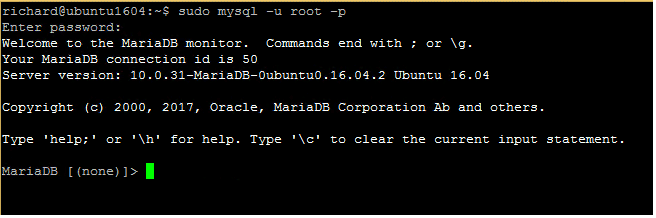
Selanjutnya, jalankan perintah di bawah ini untuk membuka file konfigurasi default MariaDB.
sudo nano /etc/mysql/mariadb.conf.d/50-server.cnf
Tambahkan script dibawah ini.
innodb_file_format = Barracuda
innodb_file_per_table = 1
innodb_large_prefix = ON
Kemudian restart service MariaDB kalian.
sudo systemctl restart mariadb.service
3. Install PHP 7.4 dan Modul Terkait
Moodle adalah aplikasi berbasis PHP, dan PHP diperlukan untuk menjalankannya. Karena beberapa versi Ubuntu tidak memiliki versi PHP terbaru, kalian dapat menambahkan repositori PPA pihak ketiga untuk menginstal PHP dari sana.
Perintah di bawah ini digunakan untuk menambahkan PPA pihak ketiga ke Ubuntu.
sudo apt-get install software-properties-common
sudo add-apt-repository ppa:ondrej/php
Kemudian update dan upgrade versi PHP kalian.
sudo apt update
Jalankan perintah dibawah ini untuk menginstall PHP 7.4 dan modul terkait.
sudo apt install php7.4-fpm php7.4-common php7.4-mysql php7.4-gmp php7.4-curl php7.4-intl php7.4-mbstring php7.4-soap php7.4-xmlrpc php7.4-gd php7.4-xml php7.4-cli php7.4-zip
Setelah menginstal PHP 7.4, buka dan konfigurasikan beberapa pengaturan dasar yang mungkin diperlukan agar Moodle berfungsi dengan baik.
Jalankan perintah dibawah untuk membuka pengaturan PHP.
sudo nano /etc/php/7.4/fpm/php.ini
Berikut adalah contoh pengaturan yang tepat untuk dikonfigurasikan untuk web Moodle.
file_uploads = On
allow_url_fopen = On
short_open_tag = On
memory_limit = 256M
cgi.fix_pathinfo = 0
upload_max_filesize = 100M
max_execution_time = 360
date.timezone = Indonesia/Jakarta
4. Buat Database Untuk Moodle
Ketika semua paket diatas sudah diinstall, langkah selanjutnya adalah membuat database kosongan.
Login ke MariaDB konsole menggunakan perintah dibawah ini.
sudo mysql -u root -p
Kemudian buat database dengan nama moodle.
CREATE DATABASE moodle;
Selanjutnya buat user database dengan nama moodleuser dan atur passwordnya.
CREATE USER ‘moodleuser’@’localhost’ IDENTIFIED BY ‘masukkan_password’;
Kemudian beri user hak akses penuh ke database.
FLUSH PRIVILEGES;
EXIT;
5. Download Moodle Terbaru
Langkah selanjutnya dalah mendownload moodle. Gunakan perintah dibawah ini untuk mendownload moodle versi terbaru. Saat ini versi terbaru moodle adalah 38.
sudo apt install git curl
Setelah menginstal git dan curl di atas, ubah ke direktori root Nginx dan unduh paket Moodle dari Github.
cd /var/www/
sudo git clone -b MOODLE_38_STABLE git://git.moodle.org/moodle.git moodle
Beri permission untuk folder moodle agar dapat berjalan dengan baik.
mkdir -p /var/www/moodledata
chown -R www-data:www-data /var/www/
chmod -R 755 /var/www/
chown www-data:www-data /var/www/moodledata
6. Konfigurasi VirtualHost Nginx
Di bawah ini adalah tempat Anda mengonfigurasi file Nginx VirtualHost untuk situs Moodle yang Anda buat. File ini untuk mengatur letak direktori file web dan url.
Jalankan perintah di bawah ini untuk membuat file VirtualHost baru dengan nama moodle di direktori /etc/nginx/sites-available.
sudo nano /etc/nginx/sites-available/moodle
Pengaturan konfigurasi yang digunakan sebagian besar situs Moodle di server Nginx ada di bawah ini. Konfigurasi ini seharusnya bekerja dengan baik.
Salin konten di bawah ini dan simpan ke dalam file yang dibuat di atas.
server {
listen 80;
listen [::]:80;
root /var/www/moodle;
index index.php index.html index.htm;
server_name example.com www.example.com;
client_max_body_size 100M;
autoindex off;
location / {
try_files $uri $uri/ =404;
}
location /dataroot/ {
internal;
alias /var/www/moodledata/;
}
location ~ [^/].php(/|$) {
include snippets/fastcgi-php.conf;
fastcgi_pass unix:/run/php/php7.4-fpm.sock;
fastcgi_param SCRIPT_FILENAME $document_root$fastcgi_script_name;
include fastcgi_params;
}
}Kemudian simpan dan keluar.
Setelah menyimpan file di atas, jalankan perintah di bawah ini untuk mengaktifkan situs baru, kemudian restart server Nginx.
sudo ln -s /etc/nginx/sites-available/moodle /etc/nginx/sites-enabled/
sudo systemctl restart nginx.service
Setelah proses diatas sudah dilakukan, moodle kalian sudah bisa diakses. Kalian bisa mengaksesnya di browser dengan mengetikkan ip atau hostname.
Jika installasi kalian berhasil makan akan tampil halaman awal moodle, seperti gambar dibawah ini.
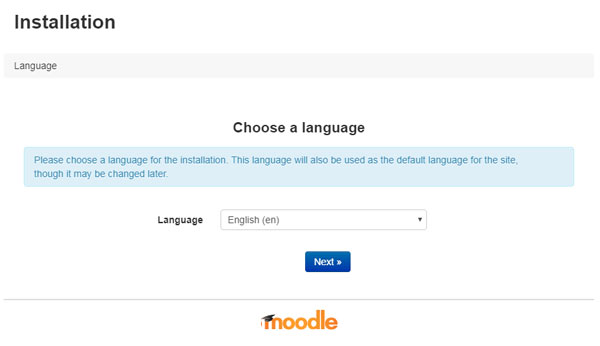
Selanjutnya tinggal kalian lanjutkan proses installasi moodle, isikan form yang diminta seperti username, password dan identitas website.
Sekian artikel kali tentang cara install moodle di ubuntu 20.04. Semoga dapat bermanfaat ya :). Jika ada yang ingin ditanyakan atau kritik dan saran silakan tulis dikolom komentar.






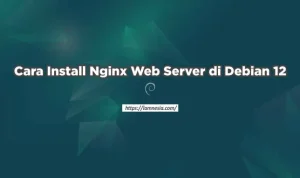
Pengaturan konfigurasi yang digunakan sebagian besar situs Moodle di server Nginx ada di bawah ini. Konfigurasi ini seharusnya bekerja dengan baik.
Salin konten di bawah ini dan simpan ke dalam file yang dibuat di atas.
Kemudian simpan dan keluar.
Bagian ini tidak ada ya
Terima kasih atas komentarnya, untuk konfigurasinya sudah kami tambahkan.
Mohon untuk dicoba kembali konfigurasinya. Path dan server disesuaikan dengan situs anda.
Sory bang nih…gw udah nyoba sampai akhir tp pas mau install moodle nya tampilan dbrowser tetap Welcome to nginx…knp bs bgt bang????
step by step konfigurasinya sudah disamakan dengan tutorial diatas belum bang? kalau ketika diakses hanya tampilan nginx itu masalahnya ada di konfigurasi virtual hostnya
mau tanya kalo saya mau instal moodle yg versi terbaru bagimana perintah git moodlenya
untuk commandnya sama, berikut adalah git moodle release https://github.com/moodle/moodle/releases
Not Found, Solusi?
pastikan pada virtual host nginx lokasi folder dan ip/domain sudah sesuai