Panduan Lengkap Cara Install WordPress di Ubuntu 20.04 – Paket yang harus diinstall terlebih dahulu adalah nginx HTTP Server, PHP dan MariaDB Database. Karena wordpress membutuhkan itu untuk berjalan.
WordPress adalah salah satu CMS yang populer didunia dan bersifat open source. Kelebihan dari wordpress adalah mudah dimanage. Kita tidak perlu memiliki skill coding untuk mengeditnya. WordPress dapat diinstall di berbagai server seperti ubuntu 20.04.
Sebelum menggunakan wordpress, sebaiknya kalian harus paham cara install wordpress di ubuntu. Agar ketika ada trouble kalian tau apa yang harus dilakukan.
Baca Juga:
Cara Setting IP Static di Ubuntu 20.04
Cara Mengaktifkan SSH di Ubuntu 20.04
Perbandingan WordPress dan Blogger, Mana yang Terbaik?
Untuk memulai menginstall wordpress di ubuntu, ikuti langkah-langkahnya dibawah ini:
1. Install Nginx HTTP Server
WordPress membutuhkan server web agar berfungsi, dan Nginx adalah salah satu server web opensource paling populer yang ada saat ini.
Untuk menginstal Nginx di Ubuntu, jalankan perintah di bawah ini:
sudo apt update
sudo apt install nginx
Setelah menginstal Nginx, perintah di bawah ini dapat digunakan untuk stop, start dan mengaktifkan service Nginx untuk selalu berjalan ketika server melakukan booting.
sudo systemctl stop nginx.service
systemctl start nginx.service
sudo systemctl enable nginx.service
Untuk menguji apakah Nginx diinstal dan berfungsi, buka browser web kalian dan ketikkan alamat ip. Jika berhasil akan tampil halaman seperti gambar dibawah ini.
2. Install MariaDB Database Server
Kalian juga akan memerlukan database server untuk menjalankan WordPress. Database adalah tempat penyimpanan konten WordPress.
Database server yang biasanya digunakan untuk wordpress adalah MariaDB. Selain itu memiliki keunggulan yaitu cepat, aman dan ringan untuk berjalan di linux.
Untuk menginstal MariaDB, jalankan perintah di bawah ini:
sudo apt-get install mariadb-server mariadb-client
Setelah menginstal MariaDB, perintah di bawah ini dapat digunakan untuk stop, start dan mengaktifkan service MariaDB.
sudo systemctl stop mariadb.service
systemctl start mariadb.service
sudo systemctl enable mariadb.service
Selanjutnya, jalankan perintah di bawah ini untuk mengamankan server
database. Kalian dapat menggunakan kata sandi root.
sudo mysql_secure_installation
Saat ada pertanyaan, jawab seperti panduan dibawah ini.
- Enter current password for root (enter for none): Tekan Enter
- Set root password? [Y/n]: Y
- New password: Masukkan Password
- Re-enter new password: Ulangi Password
- Remove anonymous users? [Y/n]: Y
- Disallow root login remotely? [Y/n]: Y
- Remove test database and access to it? [Y/n]: Y
- Reload privilege tables now? [Y/n]: Y
Untuk memverifikasi dan memvalidasi bahwa MariaDB diinstal dan berfungsi, masuk ke konsol database menggunakan perintah di bawah ini:
sudo mysql -u root -p
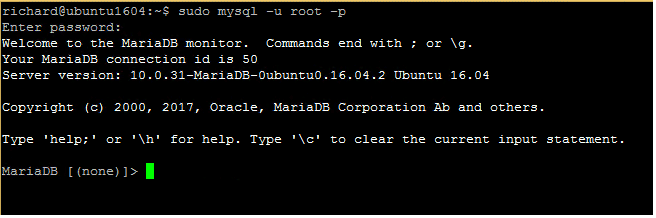
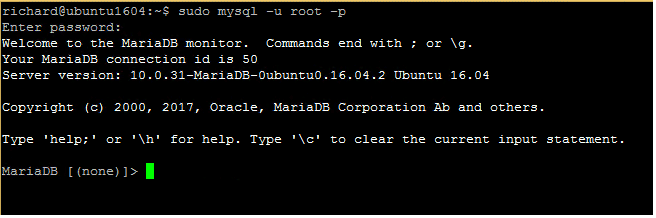
Masukkan kata sandi root saat diminta. Jika berhasil akan masuk ke database seperti gambar diatas.
3. Install PHP 7.4 dan modul terkait
WordPress adalah aplikasi berbasis PHP, dan PHP diperlukan untuk menjalankannya. Karena beberapa versi Ubuntu tidak memiliki versi terbaru PHP, kalian dapat menambahkan repositori PPA pihak ketiga untuk menginstal PHP.
sudo apt-get install software-properties-common
sudo add-apt-repository ppa:ondrej/php
Kemudian update dan upgrade ke PHP 7.4
sudo apt update
Selanjutnya, jalankan perintah di bawah ini untuk menginstal PHP 7.4 dan modul terkait.
sudo apt install php7.4-fpm php7.4-common php7.4-mysql php7.4-gmp php7.4-curl php7.4-intl php7.4-mbstring php7.4-xmlrpc php7.4-gd php7.4-xml php7.4-cli php7.4-zip
Setelah menginstal PHP 7.4, buka dan konfigurasikan beberapa pengaturan dasar agar WordPress berfungsi dengan baik.
Jalankan perintah di bawah ini untuk membuka PHP.
sudo nano /etc/php/7.4/fpm/php.ini
Di bawah ini adalah pengaturan yang baik untuk dikonfigurasikan untuk situs web WordPress.
file_uploads = On
allow_url_fopen = On
short_open_tag = On
memory_limit = 256M
cgi.fix_pathinfo = 0
upload_max_filesize = 100M
max_execution_time = 360
date.timezone = Indonesia/Jakarta
4. Membuat Database WordPress
Ketika semua tools yang dibutuhkan sudah diinstall, sekarang saatnya untuk membuat database untuk wordpress. Pertama, jalankan langkah-langkah dibawah ini untuk membuat database kosongan.
Masuk ke konsol database MariaDB menggunakan perintah di bawah ini:
sudo mysql -u root -p
Kemudian buat database dengan nama wpdp
CREATE DATABASE wpdb;
Selanjutnya buat user database dengan nama wpdbuser dan setting password
CREATE USER ‘wpdbuser‘@’localhost’ IDENTIFIED BY ‘masukkan_password_baru‘;
Kemudian beri user akses penuh ke database.
GRANT ALL ON wpdb.* TO ‘wpdbuser‘@’localhost’ WITH GRANT OPTION;
Terakhir, simpan perubahan dan keluar.
FLUSH PRIVILEGES;
EXIT;
5. Download WordPress
Pada tahap ini, WordPress siap untuk diunduh dan diinstal. Gunakan perintah di bawah ini untuk mengunduh WordPress versi terbaru.
cd /tmp
wget https://wordpress.org/latest.tar.gz
tar -xvzf latest.tar.gz
sudo mv wordpress /var/www/wordpress
Kemudian jalankan perintah di bawah ini untuk memungkinkan pengguna data-www memiliki direktori WordPress.
sudo chown -R www-data:www-data /var/www/wordpress/
sudo chmod -R 755 /var/www/wordpress/
6. Konfigurasi Nginx
Di bawah ini adalah tempat Anda mengonfigurasi file Nginx VirtualHost untuk situs WordPress yang Anda buat. File ini terdapat konfigurasi untuk direktori wordpress dan url.
Jalankan perintah di bawah ini untuk membuat file VirtualHost baru dengan nama wordpress di direktori /etc/nginx/sites-available/.
sudo nano /etc/nginx/sites-available/wordpress
Salin konfigurasi dibawah ini dan simpan ke dalam file yang telah dibuat tadi.
server {
listen 80;
listen [::]:80;
root /var/www/wordpress;
index index.php index.html index.htm;
server_name domain_atau_ip_kalian;
client_max_body_size 100M;
autoindex off;
location / {
try_files $uri $uri/ /index.php?$args;
}
location ~ .php$ {
include snippets/fastcgi-php.conf;
fastcgi_pass unix:/var/run/php/php7.4-fpm.sock;
fastcgi_param SCRIPT_FILENAME $document_root$fastcgi_script_name;
include fastcgi_params;
}
}
Simpan file dan keluar.
Setelah menyimpan file di atas, jalankan perintah di bawah ini untuk mengaktifkan situs baru, kemudian restart server Nginx.
sudo ln -s /etc/nginx/sites-available/wordpress /etc/nginx/sites-enabled/
sudo systemctl restart nginx.service
Yey, wordpress sudah siap diakses, coba akses menggunakan ip kalian di browser. Gambar dibawah ini adalah contoh proses instalasi.
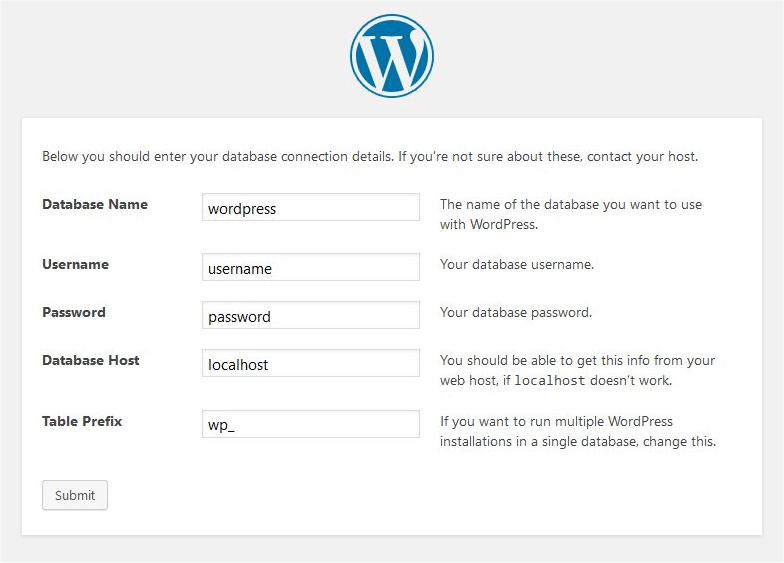
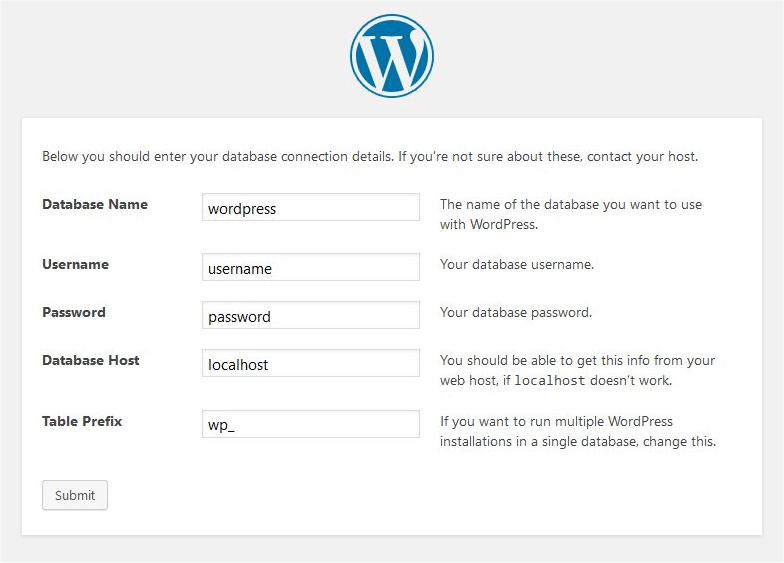
Selanjutnya tinggal kalian lanjutkan dengan mengisi nama database,
username, password, informasi website dan lainnya.
Jika sudah coba login ke dalam dashboard wordpress kalian.
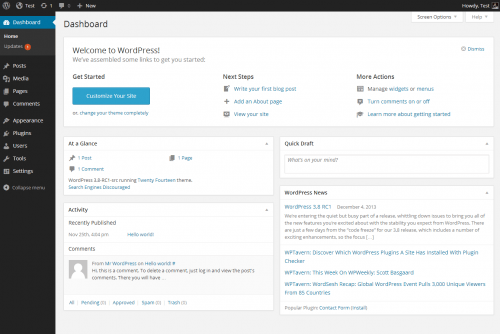
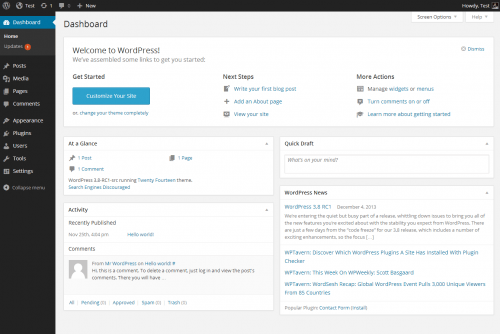
Sekian artikel kali tentang cara install wordpress di ubuntu. Semoga dapat bermanfaat ya :). Jika ada yang ingin ditanyakan atau kritik dan saran silakan tulis dikolom komentar.






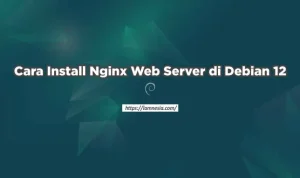
Apakah anda seorang ahli mata batin, soalnya saya tidak melihat gambar, namun dari tadi kata2 anda seolah menunjukan bahwa terdapat gambar di web anda. sepertinya gambar anda Ghoib mohon unttuk di perbaiki agar manusia awam juga bisa melihat
Pastikan koneksi kakak cukup untuk membuka gambarnya ya 🙂
saya sudah mengikuti stepnya sampai akhir, tetapi ketika mengetikkan ip saya ke browser yang keluar nginx, bukan wordpressnya, itu salah dimana ya?
Pada bagian Konfigurasi Nginx, virtual host root /var/www/wordpress apakah sudah sesuai dengan nama folder anda