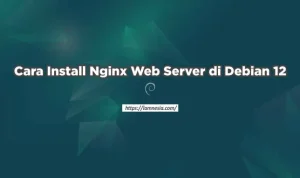Cara Install Ubuntu – Halo pengguna Ubuntu, Canonical telah merilis sistem operasi desktop terbaru yaitu Ubuntu 22.04 LTS. Versi ubuntu ini mungkin sudah banyak ditunggu hingga akhirnya rilis pada 21 April 2022. Nama kode untuk Ubuntu 22.04 adalah Jammy Jellyfish dan merupakan versi LTS (dukungan Jangka Panjang) yang akan mendapatkan pembaruan (update) dan dukungan selama 5 tahun ke depan.
Pada artikel ini, kita akan mencoba bagaimana cara menginstal Ubuntu 22.04 LTS (Jammy Jellyfish) langkah demi langkah dengan screenshot. Namun sebelum beralih ke bagian instalasi, mari kita lihat apa saja fitur dan update baru di Ubuntu 22.04 LTS.
Fitur Terbaru dari Ubutu 22.04 LTS
- Logo Baru – Ubuntu 22.04 hadir dengan logo ubuntu baru.
- Mode Dock – Rilis ini menambahkan fungsionalitas baru ke dock sehingga kami dapat mengubah ukuran dock.
- Kebebasan untuk mengubah Warna tema – Ini memungkinkan Anda untuk mengubah tema oranye default dan mempersonalisasi pengalaman desktop.
- Tools screenshot dan screencast baru – Saat GNOME 42 diperkenalkan di Ubuntu 22.04, terdapat tools screenshot dan screencast baru secara default.
- Pengantar penginstal berbasis flutter baru – Ubuntu 22.04 LTS hadir dengan penginstal berbasis flutter yang memungkinkan Anda memilih ZFS dan LVM saat menginstal Ubuntu di sistem Anda.
- Grub Baru (Boot loader) 2.06 – Secara default, fitur pemeriksa OS dinonaktifkan di Grub 2.06. Anda harus mengaktifkannya jika Anda berencana untuk memiliki sistem dual boot.
- Dapat untuk mengonfigurasi pengaturan multi-monitor.
- Kernel Linux Baru 5.15 LTS
- Versi baru Perangkat Lunak seperti openssl 3.0, Python 3.10, GCC 11 dan PHP 8.1.
System Requirment untuk Menginstal Ubuntu 22.04 LTS
- RAM 4 GB atau lebih
- 25 GB ruang hard disk kosong
- Prosesor Dual Core (2 GHz)
- Media Instalasi yang dapat Di-boot
- Koneksi Internet Stabil (Opsional)
Setelah kita baca fitur terbaru dari ubuntu 22.04 LTS dan system requirment untuk menginstallnya, selanjutnya kita masuk ke proses instalasi.
BACA JUGA: Tutorial Cara Install Ubuntu 21.04
Cara Install Ubuntu 22.04 LTS Lengkap dengan Gambar
1. Download file ISO ubuntu 22.04 LTS
Unduh file iso Ubuntu 22.04 LTS dari portal web resmi ubuntu
https://ubuntu.com/download/desktop
2. Buat Media Instalasi yang Dapat Di-boot (Bootable)
Setelah file ISO diunduh di pc kalian, kemudian buatlah bootable installer. Gunakan Rufus atau Etcher pada sistem operasi Windows untuk membuat media yang dapat di-boot untuk instalasi.
3. Atur booting ke Media Instalasi (Flashdisk)
Reboot komputer yang ingin kita install Ubuntu 22.04. Buka pengaturan biosnya dan ubah media boot dari hard disk ke drive USB (Flashdisk).
Apabila settingan bootnya sudah sesuai, maka akan muncul layar instalasi sepeti gambar dibawah ini.
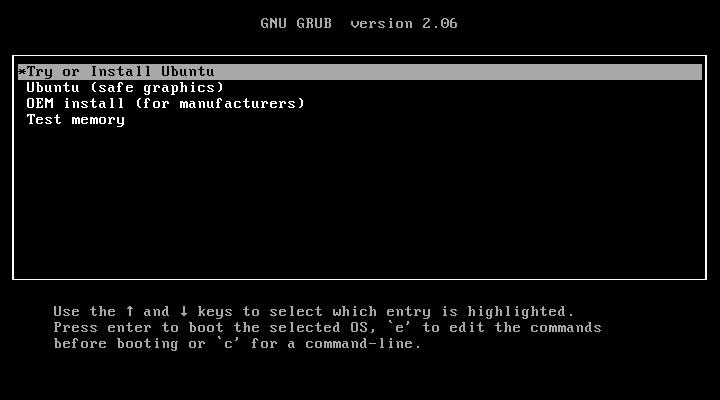
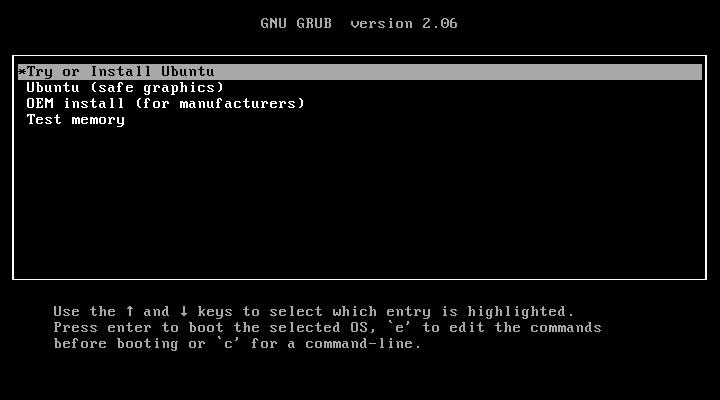
Pilih *Try or Install Ubuntu
Di layar berikutnya, Klik install ubuntu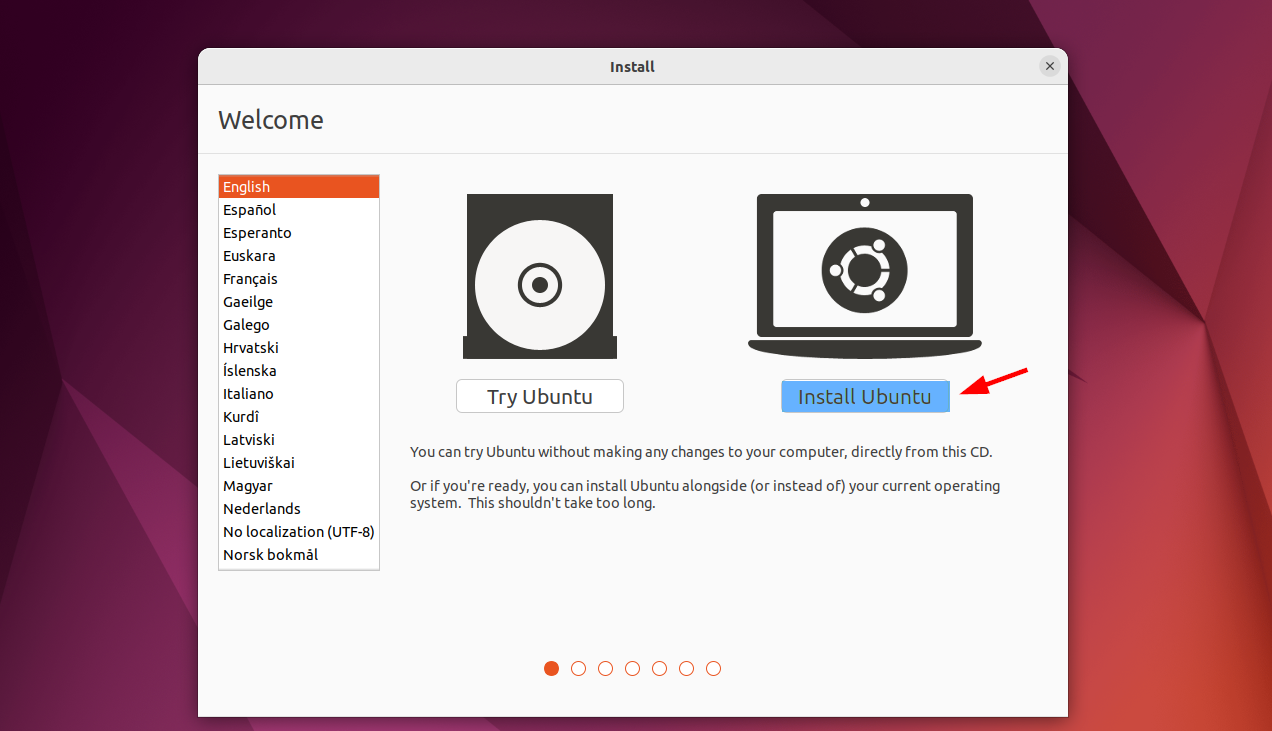
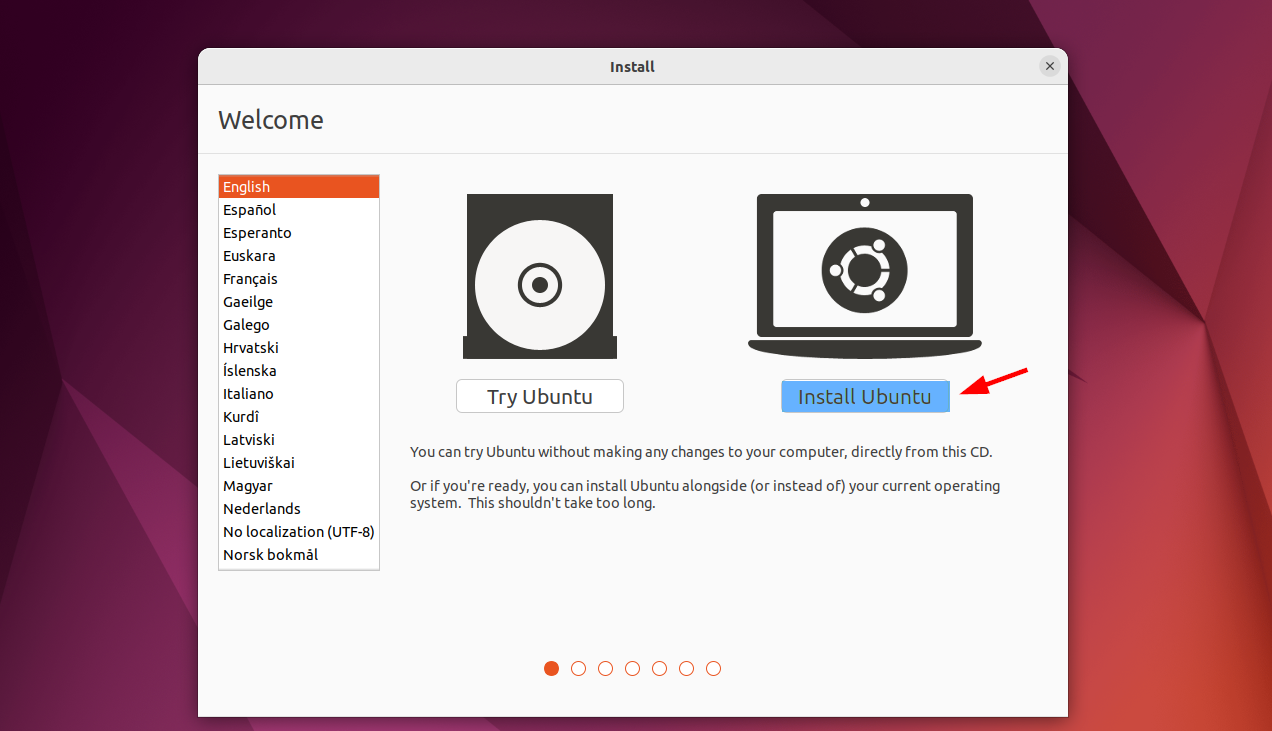
4. Pilih tata letak Keyboard
Pilih tata letak keyboard pilihan Anda dan kemudian klik ‘lanjutkan’. Untuk default pilih saja English (US)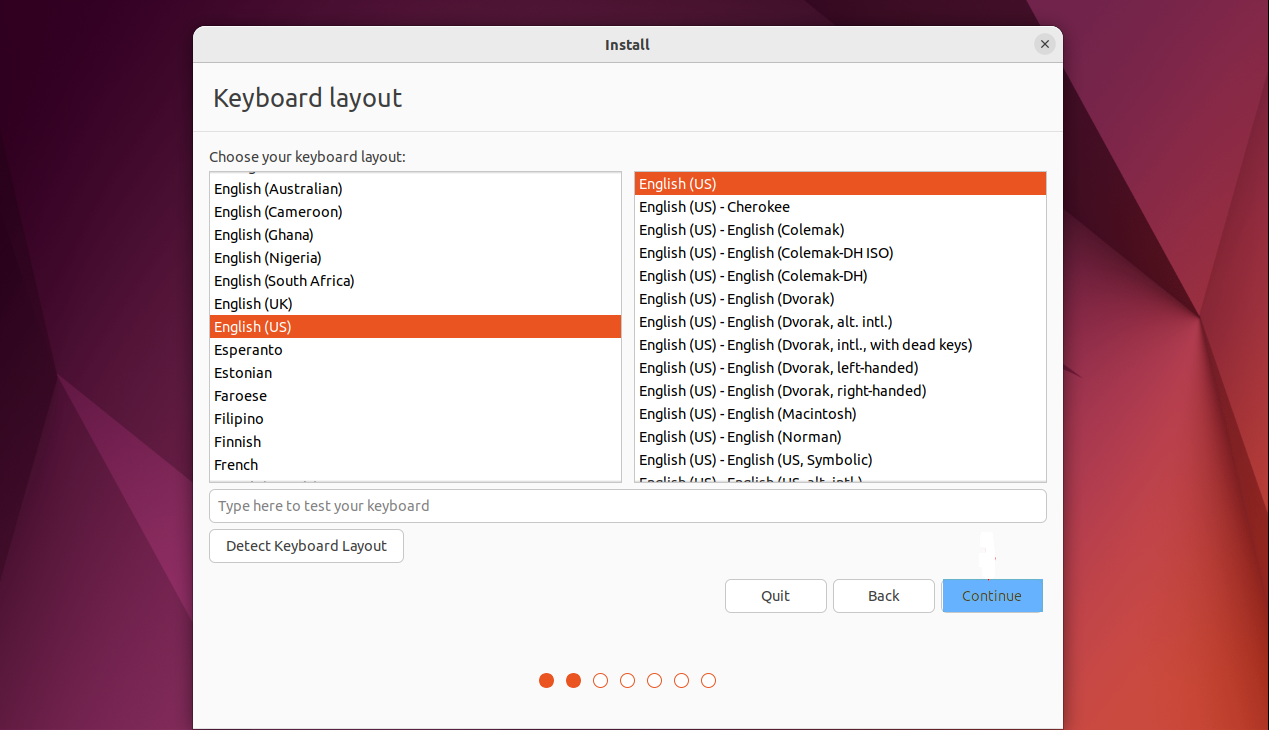
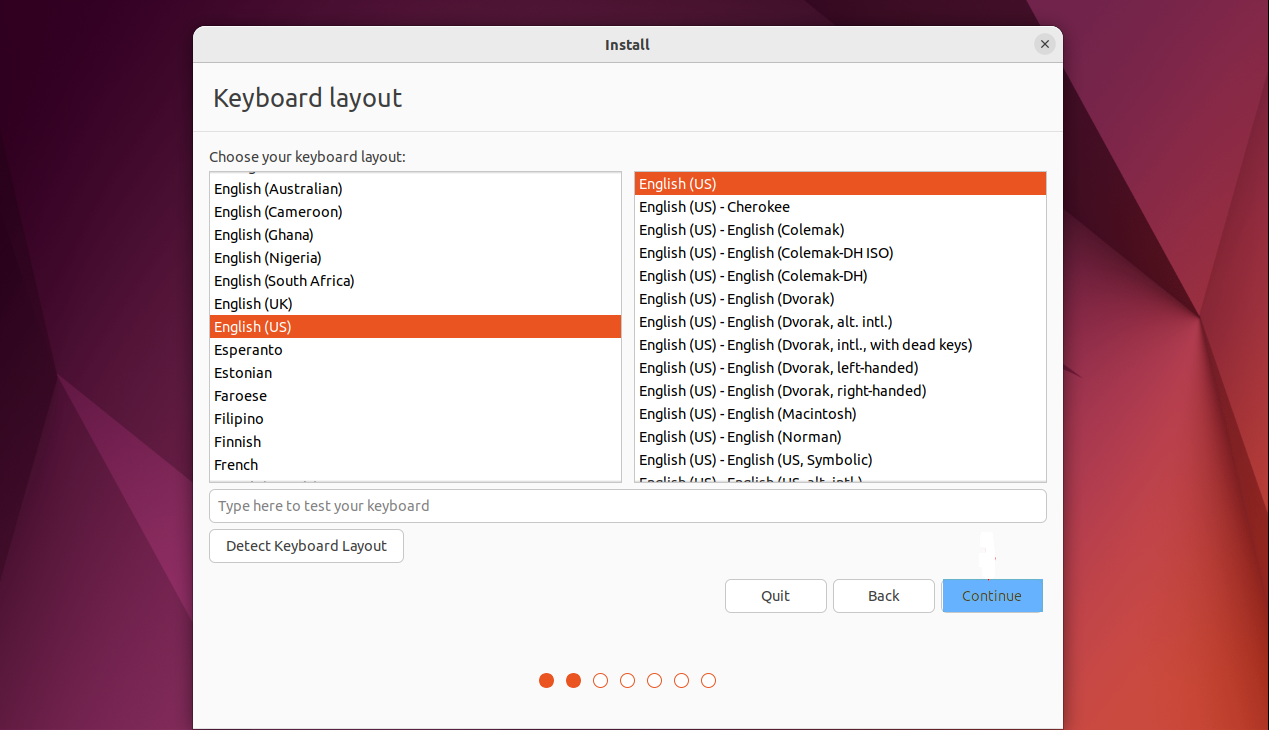
5. Pilih tipe Instalasi
Pada langkah ini, kita harus memilih jenis instalasi. Ada dua opsi, Instalasi Normal dan Minimal. Dalam Instalasi Normal, semua aplikasi terkait GUI akan diinstal sedangkan dalam minimal hanya aplikasi dasar yang akan diinstal.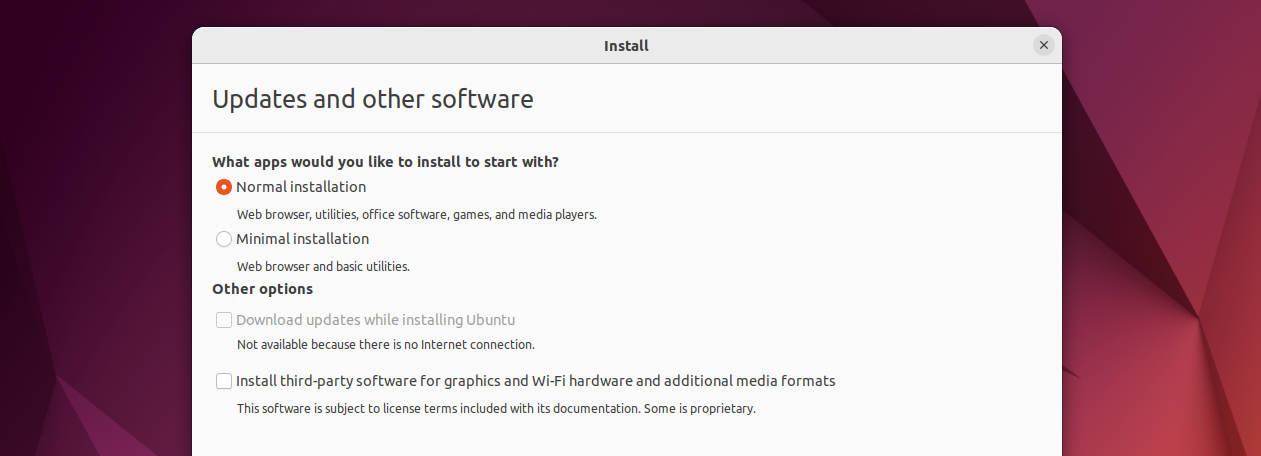
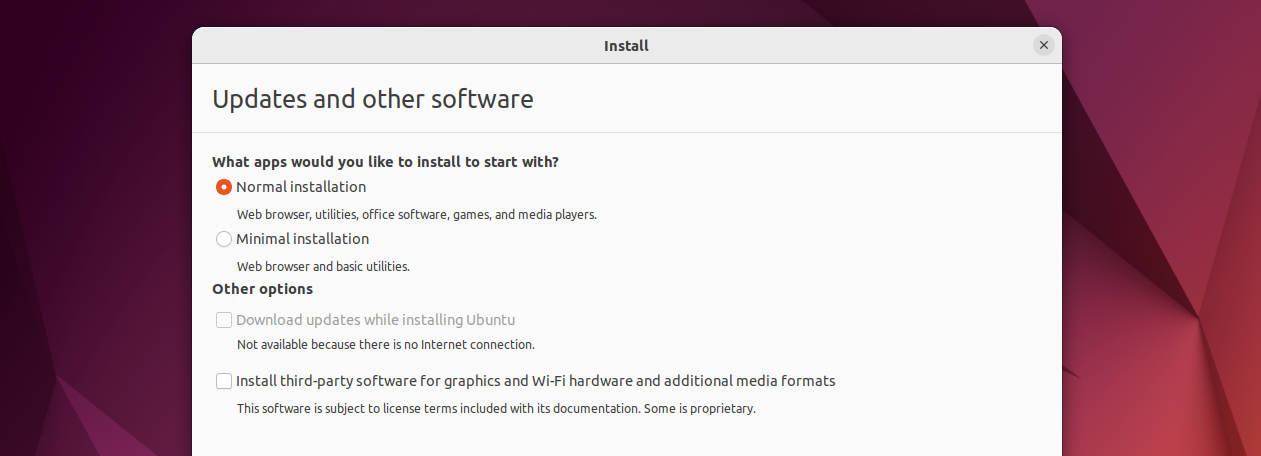
6. Pilih tipe partisi disk
Pada langkah ini, kita akan diminta untuk memilih jenis instalasi. Di sini jenis instalasi berarti skema partisi.
Berikut adalah dua jenis tipe instalasi partisi:
– Erase Disk and Install Ubuntu – Ini akan menghapus seluruh disk dan akan membuat partisi secara otomatis.
– Something else – Untuk membuat skema partisi kustomisasi sendiri, lalu pilih ‘Something else’.
Jika Anda baru mengenal Ubuntu Linux, maka disarankan untuk menggunakan opsi pertama. Dalam artikel ini, saya akan menunjukkan cara membuat skema partisi khusus melalui opsi kedua (Something else).

Klik ‘Lanjutkan’ dan kemudian kita akan masuk ke proses membagi partisi seperti gambar dibawah ini.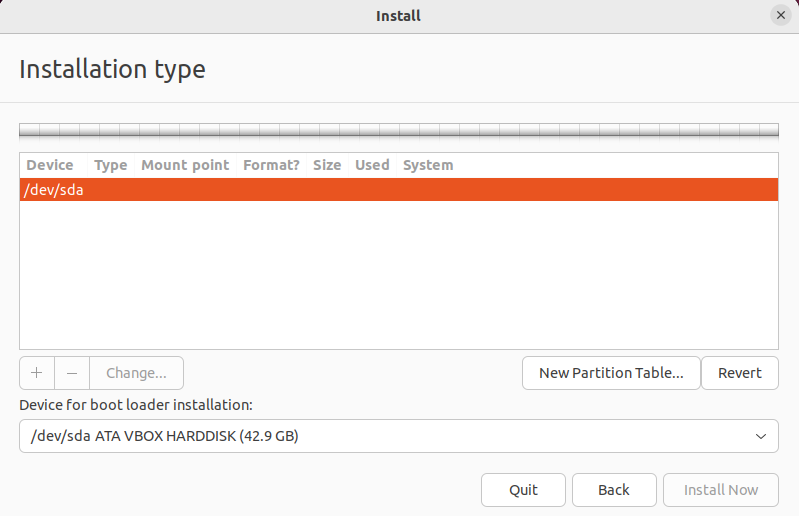
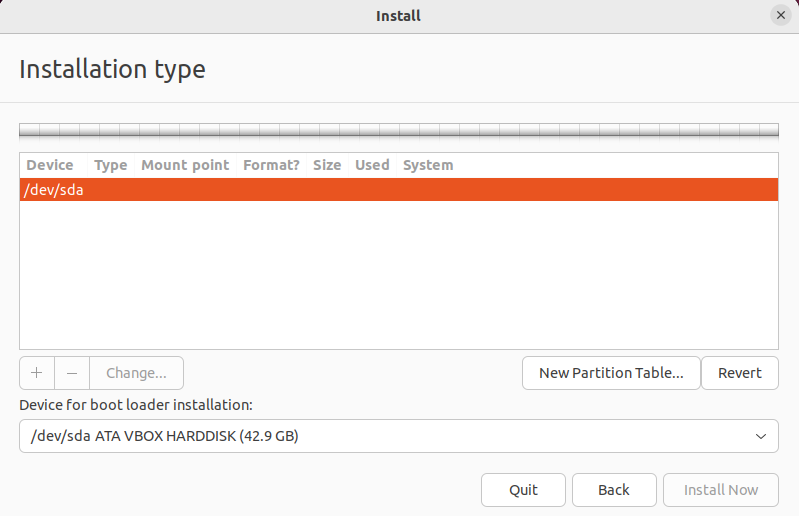
Seperti yang bisa kita lihat, pada proses install sekarang, terdapat harddisk 40 GB untuk Instalasi Ubuntu 22.04. Untuk pembagian partisi hardisk pada linux seperti dibawah ini.
- /boot – 2 GB (ext4 file system)
- /home – 26 GB (xfs file system)
- / – 10 GB (xfs file system)
- Swap – 2 GB (xfs file system)
Untuk mulai membuat partisi, pertama buat tabel partisi kosong.
Pilih device kemudian klik di ‘New partition Table’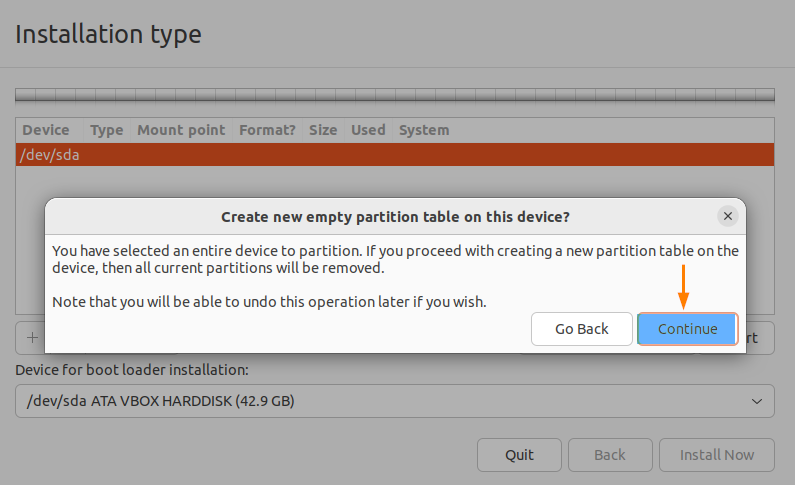
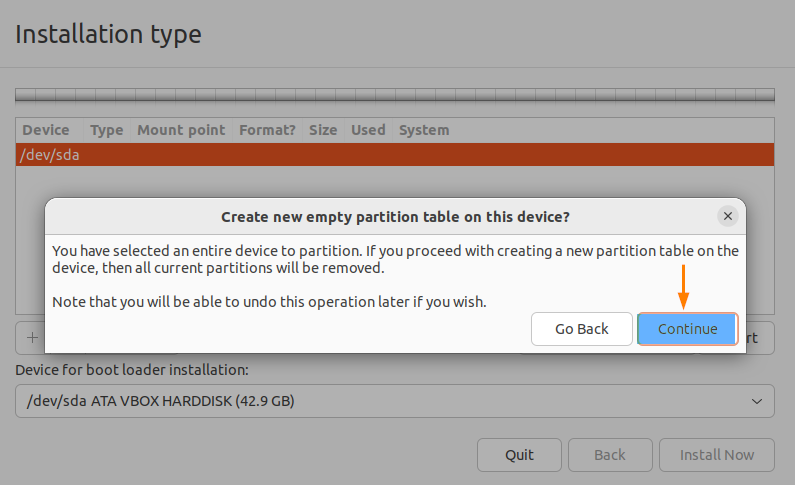
Kemudian klik Continue
Sekarang Buat partisi pertama kita sebagai /boot dengan ukuran 2 GB. Pilih Ruang Kosong -> Klik simbol +. Atur partisi seperti gambar dibawah ini.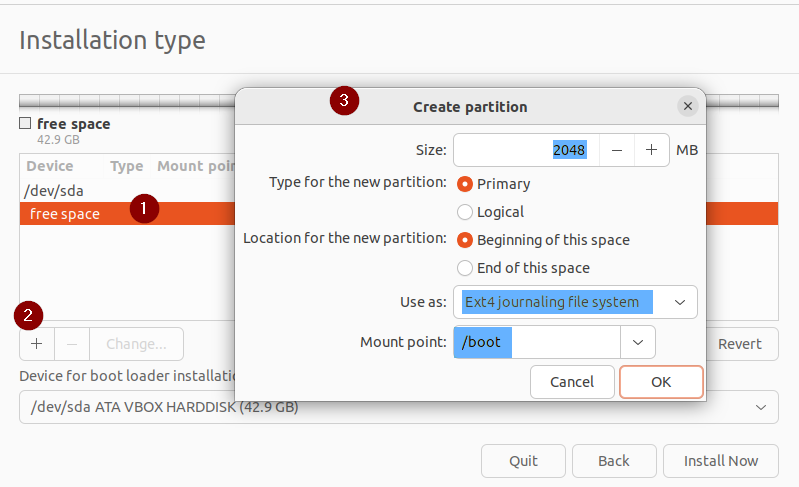
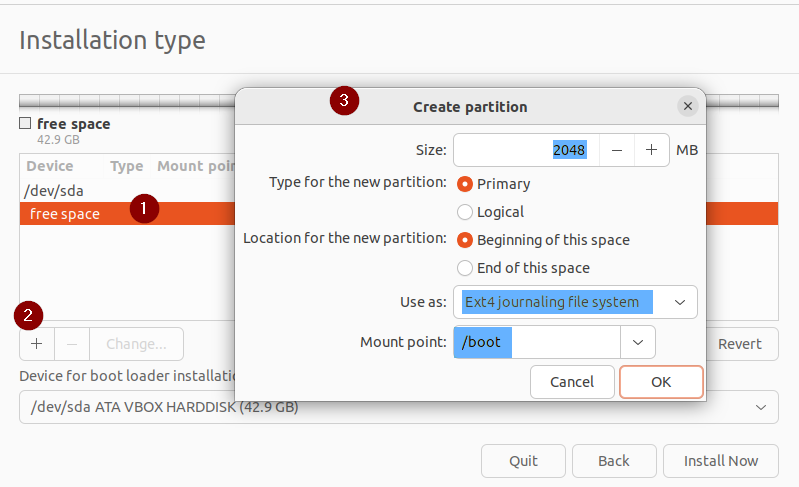
Buatlah partisi yang lain dengan menggunakan cara yang sama.
Setelah semua partisi yang diperlukan sudah dibuat, selanjutnya klik Install Now untuk memulai proses instalasi.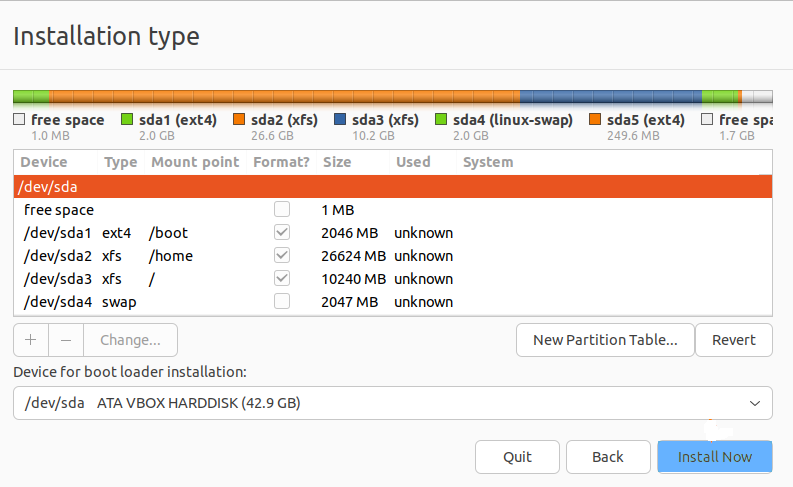
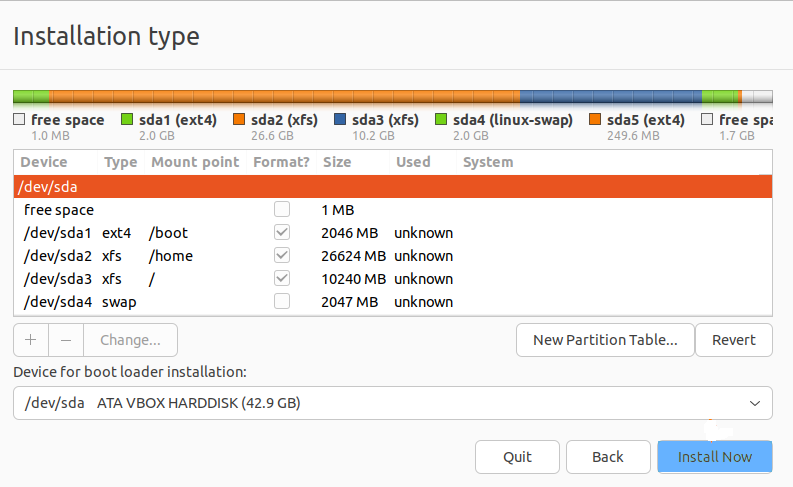
Diproses selanjutnya, pilih Continue untuk membuat partisi baru pada harddisk.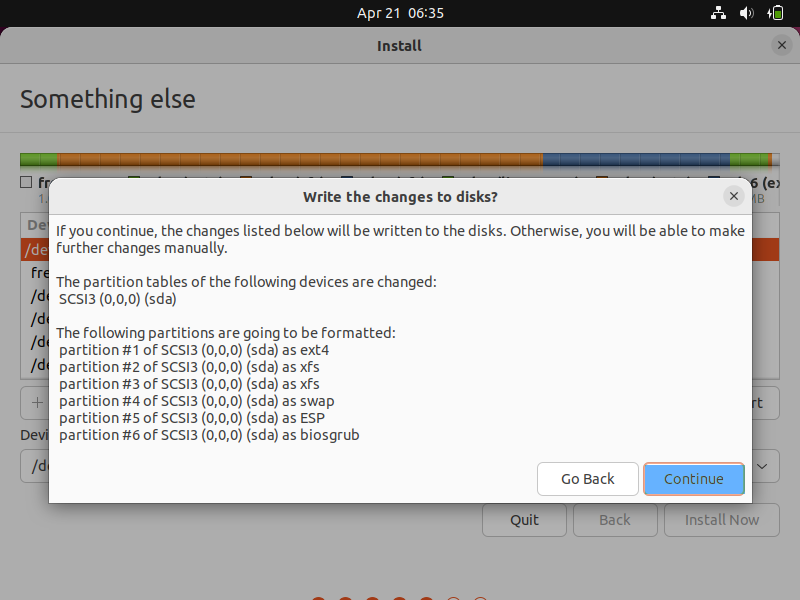
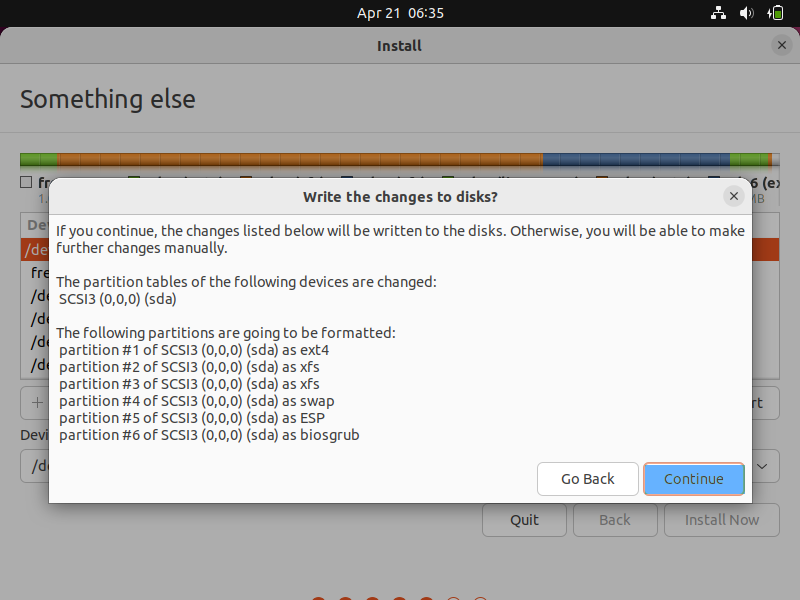
7. Pilih Lokasi Pilihan Anda
Pilih lokasi sesuai wilayah Anda saat ini, itu akan mengonfigurasi zona waktu yang sesuai. Karena kita di Indonesia, pilih Jakarta (GMT+7)
8. Buat User dan Atur Nama Komputer
Pada langkah ini, silakan kalian tentukan untuk nama dan user login ke dalam sistem operasi ubuntu. Sebagai contoh seperti gambar dibawah ini. Apabila tidak ingin menggunakan password pilih Log in automatically.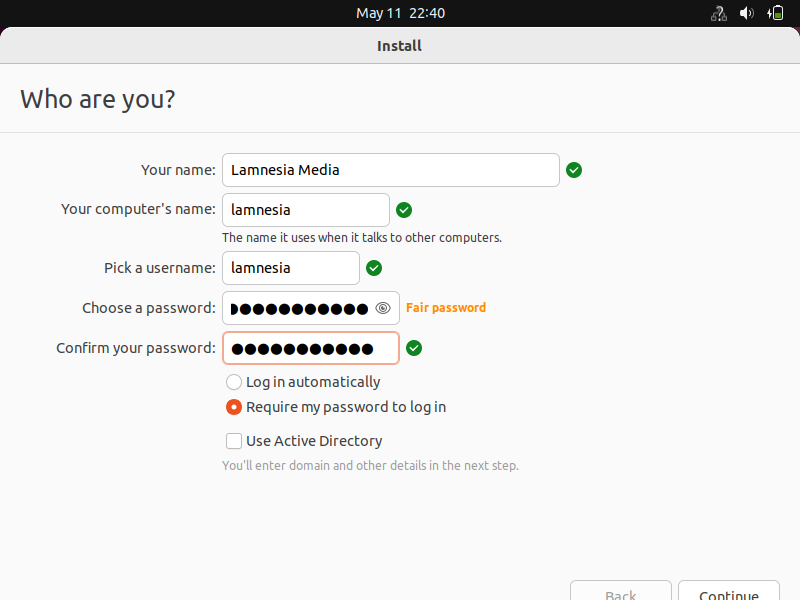
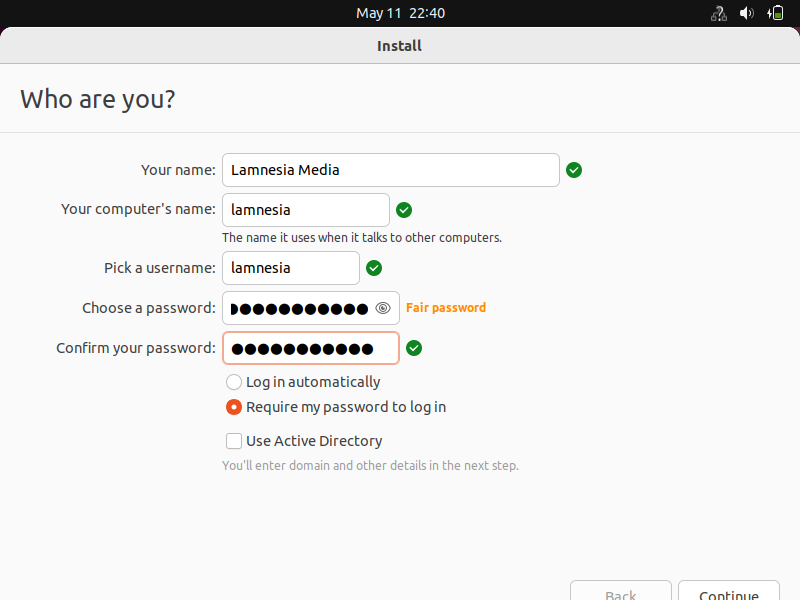
BACA JUGA: Cara Mudah Mengganti Hostname di Ubuntu
9. Instalasi Ubuntu 22.04 Dimulai
Seperti yang kita lihat pada gambar dibawah, proses instalasi sedang berlangsung.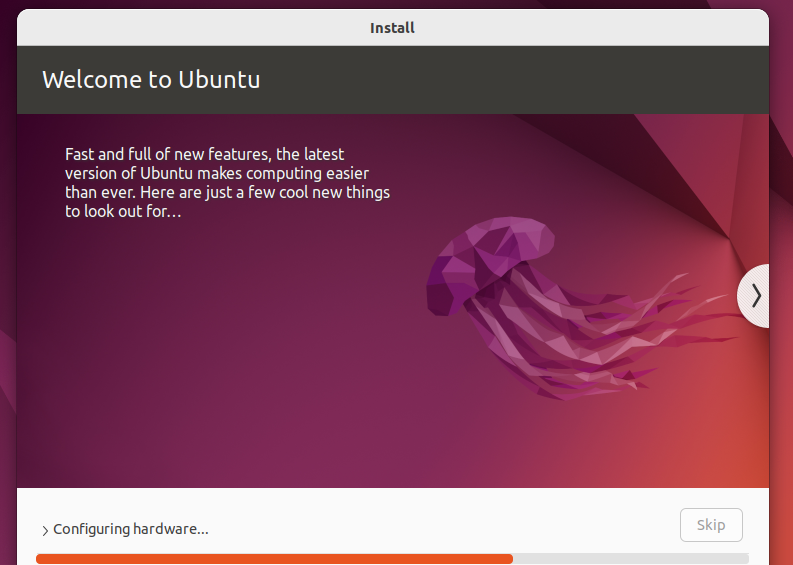
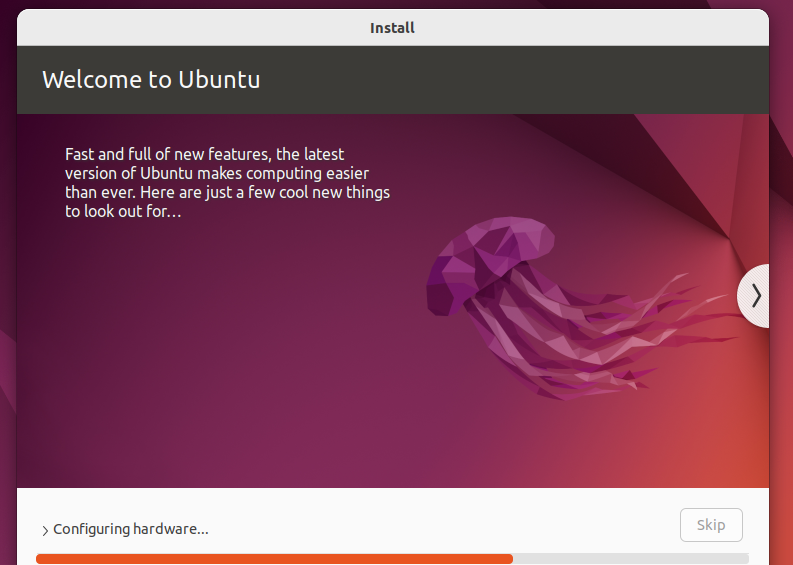
Setelah instalasi selesai, kita akan diminta untuk me-reboot sistem.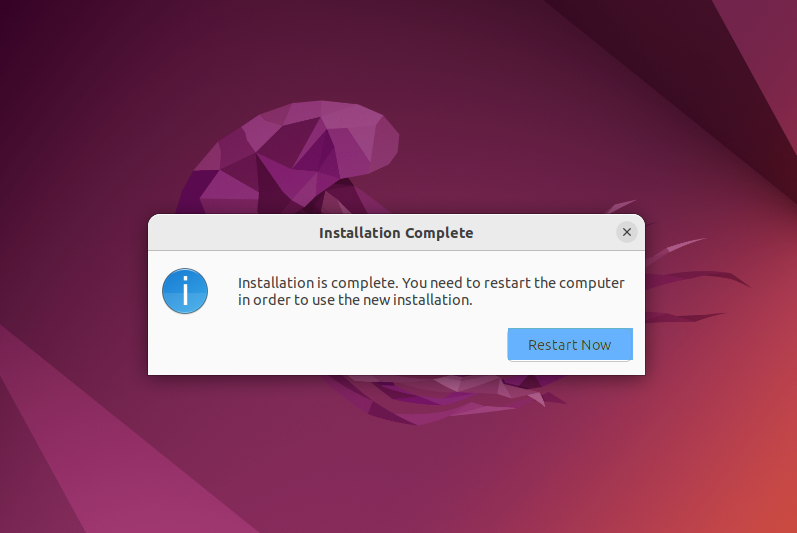
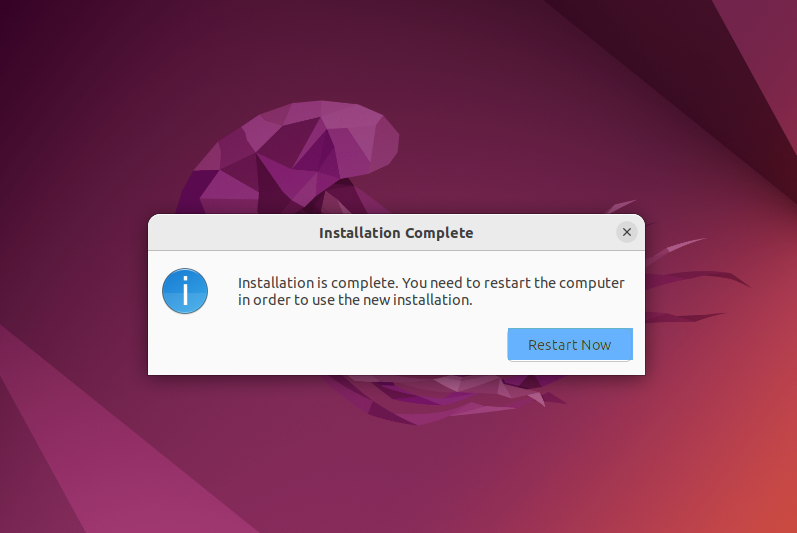
Klik ‘Restart Now’ untuk mem-boot ulang sistem. Juga jangan lupa untuk mengubah media boot dari USB ke hard disk dari pengaturan bios.
10. Login ke Ubuntu 22.04 Setelah Instalasi Selesai.
Login menggunakan username dan password yang sudah kalian buat pada pengaturan user dan host name.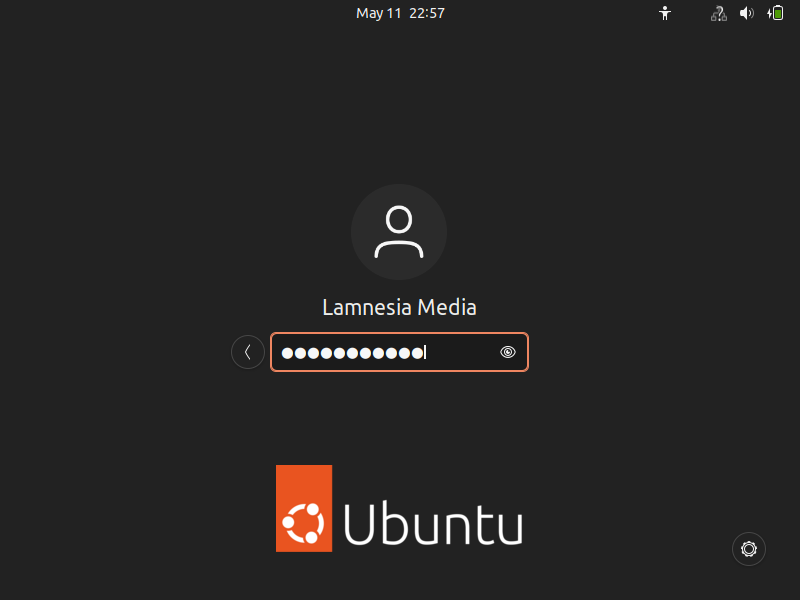
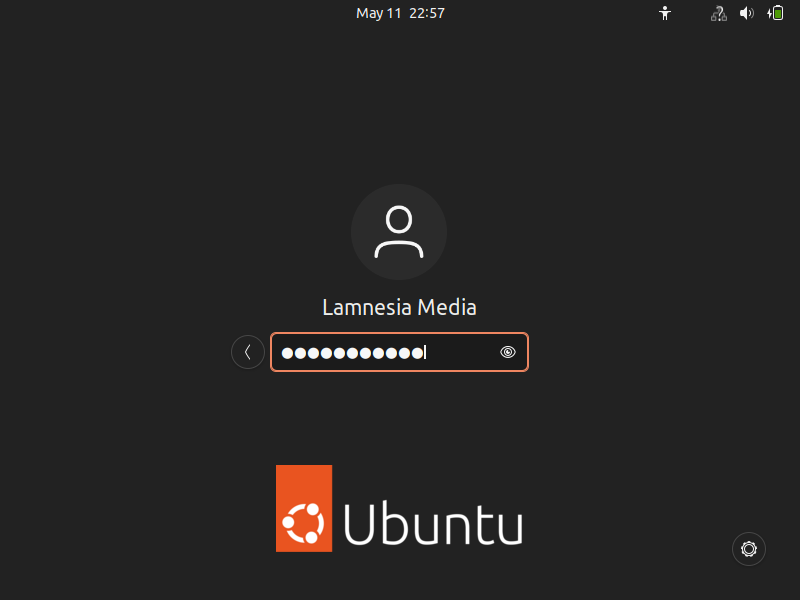
Jika password benar maka akan langsung masuk ke halaman desktop ubuntu kalian seperti gambar dibawah ini.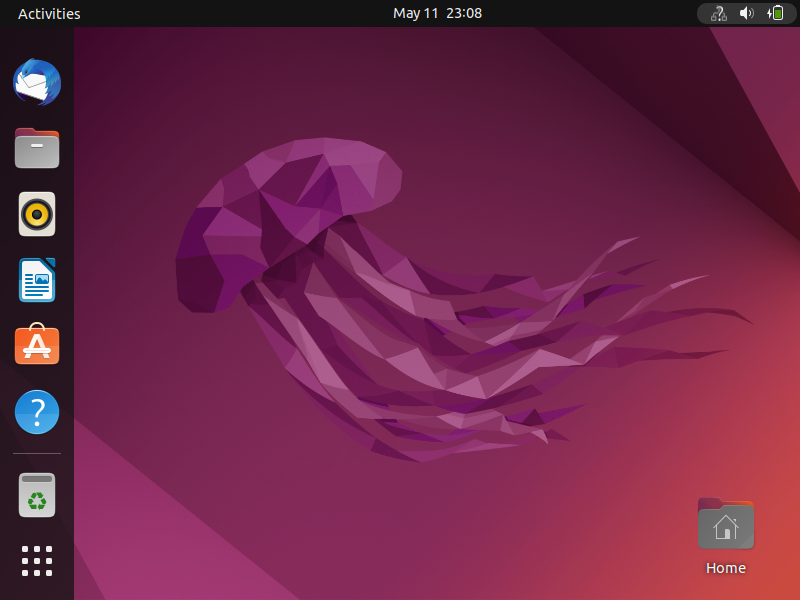
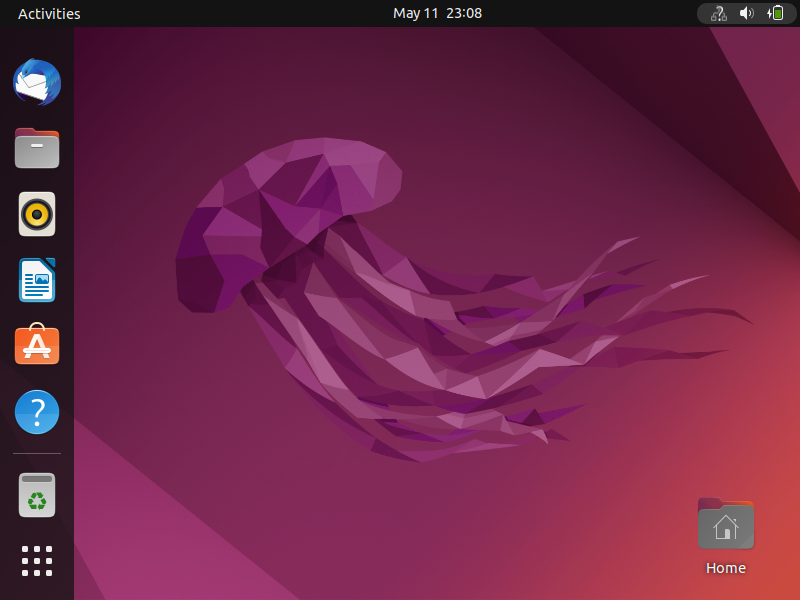
Demikian tutorial cara install ubuntu 22.04 versi Desktop. Gimana, cukup mudah bukan. Kalau Anda sudah pernah menginstall versi sebelumnya, mungkin ketika menginstall versi yang terbaru ini tidaklah bingung. Karena secara proses sama yang membedakan hanya layout atau tampilannya saja. Penulis berharap semua yang membaca artikel ini dapat terbantu ketika ingin melakukan instalasi ubuntu. Apabila ada kesalahan dalam penulisan atau ada yang ingin ditanyakan, silakan tulis pertanyaan di kolom komentar ya 🙂