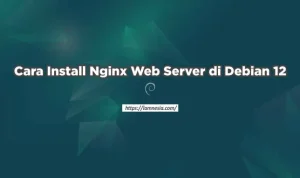Cara Install Ubuntu Server 22.04 – Halo User Ubuntu, Seperti yang sudah kalian ketahui Canonical telah merilis sistem operasi terbaru Ubuntu 22.04 (Jammy Jellyfish) untuk versi desktop dan server. Ini adalah rilis LTS, artinya pengguna akan mendapatkan dukungan dan pembaruan hingga 5 tahun ke depan (2027). Pada artikel kali ini, lamnesia akan membahas cara menginstal Ubuntu Server 22.04 LTS langkah demi langkah bersama dengan tangkapan layar.
Berikut adalah pembaruan dan fitur terbaru dari Ubuntu Server 22.04
- Paling cocok untuk penerapan kelas perusahaan.
- Ubuntu dapat diinstal dan dijalankan pada semua arsitektur utama seperti x86-64, ARM v7, ARM64, POWER8, POWER9, IBM s390x (LinuxONE) dan RISC-V
- Kernel Jangka Panjang 5.15
- OpenSSL 3.0 yang diperbarui, QEMU (v6.2), libvirt (v8.0), PHP (v8.1), Ruby (v3.0), GCC (V11.2), Python (v3.10.1), MySQL (v8.0). 0.28), OpenLDAP (v.2.5.11) dan Samba 4.15.
Persyaratan Sistem Minimum untuk Ubuntu Server 22.04 LTS
- Dual Core Processor (2 GHz)
- RAM 4 GB
- Ruang Disk (Harddisk) 25 GB
- Bootable Media
- Koneksi Internet (Opsional)
BACA JUGA:
Cara Install Ubuntu 22.04 LTS (Jammy Jellyfish) Lengkap
Cara Setting IP Address Static di Ubuntu
Tutorial Cara Install Ubuntu Server 22.04 Beserta Gambarnya
1) Unduh File ISO Server Ubuntu 22.04
Unduh file iso server Ubuntu 22.04 dari website resminya https://ubuntu.com/download/server
Setelah file ISO selesai download, kemudian buat menjadi bootable installer. Supaya mudah buat bootable menggunakan flashdisk saja.
Apabila kalian mendownload ISOnya di windows, kalian dapat menbuat bootable menggunakan aplikasi Rufus.
2) Boot Sistem dengan Media yang Dapat Di-boot
Langkah pertama, masuk ke dalam bios kemudian atur boot dari Harddisk ke USB Flashdisk (jika kalian menggunakan flashdisk). Jika sudah save dan reebot komputer kalian. Apabila sudah masuk ke boot yang benar maka akan muncul tampilan seperti gambar dibawah ini.
Pilih Try or Install Ubuntu Server kemudian tekan enter
3) Pilih Bahasa untuk Instalasi Ubuntu Server
Pilih bahasa English saja seklaian belajar hehe lalu tekan enter
4) Pilih Tata Letak Keyboard
Pilih tata letak keyboard, biasanya default menggunakan English (US) untuk instalasi Server Ubuntu kemudian enter
5) Pilih Jenis Instalasi
Pada langkah ini, kalian akan diminta untuk memilih basis untuk instalasi. Terdapat dua pilihan yaitu:
- Ubuntu Server – Tipe instalasi Ini akan memiliki semua perangkat lunak yang diperlukan untuk menjalankan dan mengelola server Ubuntu dengan lancar.
- Ubuntu Server (Minimized) – Apabila kalian memilih ini, untuk tampilan dan fitur sangat minimal jadi tidak di rekomendasikan untuk dipakai sehari-hari.

Jadi, pilih opsi pertama ‘Ubuntu Server‘ lalu pilih Done
6) Pengaturan Ubuntu Archive Mirror dan Jaringan
Pada langkah ini, kalian akan melihat tampilan berikut. Jika komputerkalian terhubung ke modem atau internet, maka ubuntu akan mencoba mendapatkan alamat IP melalui DHCP (otomatis).
Kalian juga dapat menetapkan IP secara manual jika DHCP tidak diaktifkan pada modem.
Pilih Done dan kemudian enter
Jika sistem Anda berjalan di belakang server proxy, tentukan IP dan port proxy. Apabila tidak menggunakan proxy Lewati saja
Berdasarkan lokasi saat ini, installer akan secara otomatis mengkonfigurasi Ubuntu Archive Mirror.
Pilih Done dan tekan enter
7) Konfigurasikan Tata Letak Penyimpanan (Partisi)
Di sini kita akan memutuskan apa yang akan menjadi skema partisi untuk server Ubuntu berdasarkan ruang disk yang tersedia.
Pada bagian ini, kita akan membagi ruang disk kosong menjadi beberapa bagian sesuai dengan kebutuhan. Untuk membaginya bisa menggunakan cara manual dan otomatis.
- Use an entire disk – Pada opsi ini, installer akan secara otomatis membuat partisi di seluruh disk.
- Custom Storage Layout – Seperti namanya, di sini kita dapat membuat partisi khusus untuk server Ubuntu.
Untuk mempermudah membuat partisi, maka pilih saya opsi pertama Use an entire disk.
Pilih Done kemudian enter
Berikut adalah tampilan dari partisi yang sudah dibuat tadi. Installer telah membuat dua partisi ( / & /boot) pada hard disk 40 GB. Disini masih memiliki sekitar 19 GB ruang kosong yang dapat kami gunakan untuk membuat partisi sesuai kebutuhan setelah instalasi.
Pilih Done dan tekan enter untuk melanjutkan instalasi
Pilih ‘Continue‘ untuk membuat perubahan pada disk yang telah dibuat partisi.
8) Pengaturan Profil
Tentukanlah nama pengguna, kata sandinya, dan nama host sistem dalam pengaturan profil. Pada instalasi kali ini saya telah menggunakan nama berikut ini.
Nanti kita akan menggunakan pengguna ini untuk masuk ke sistem. Pengguna ini akan memiliki hak sudo secara default. Pastikan untuk user dan password yang sudah kalian buat diingat. Karena itu akan digunakan untuk login ke dalam Dekstop Ubuntu.
9) Install OpenSSH Server
Di layar berikut, penginstal akan meminta untuk menginstal server openssh. Jadi, pilih ‘Instal OpenSSH Server’, Pilih Done dan tekan enter untuk memulai instalasi.
Selanjutnya akan ada pilihan, apakah kalian ingin menambahkan fitur atau paket yang terdapat pada ubuntu. Jika tidak langsung saja pilih Done.
10) Proses Instalasi Dimulai
Instalasi yang sebenarnya dimulai pada langkah ini.
Setelah penginstalan selesai, penginstal akan menginstruksikan untuk me-reboot sistem. Jangan lupa media installer seperti flashdisk dicabut.
Pilih ‘Reboot Now‘ untuk memulai ulang sistem
Jangan lupa untuk mengubah media boot dari USB ke hard disk melalui pengaturan BIOS.
11) Tampilan Login Setelah Instalasi
Ketika sudah selesai melakukan reboot, maka akan muncul tampilan layar login seperti gambar dibawah ini. Kemudian coba login menggunakan user dan password yang sudah dibuat tadi pada bagian pengaturan profil.
Yeyy, proses instalasi telah selesai dan berhasil login. Untuk ubuntu server, tampilannya hanya hitam putih kemudian tulisan. Jadi tidak ada tampilan grafis seperti pada sistem operasi windows. Ubuntu server lebih dikhususkan untuk server hosting, email dan lainnya. Ketika ingin menjalankan perintah harus menggukan Command Line Interface (CLI). Silakan baca artikel tentang perindah dasar linux ubuntu.
Sekian untuk artikel kali ini tentang panduan cara install ubuntu server 22.04 semoga dapat bermanfaat. Apabila ada pertanyaan silakan dituliskan di kolom komentar yaa 🙂