Cara Install Proxmox – Hallo sobat nesia apa kabar? semoga sehat selalu ya hehe. Pada artikel kali ini kita akan membahas cara instalasi proxmox. Proxmox adalah salat satu virtualisasi berbasis linux dan bersifat open source. Serta mudah untuk diinstall dan memiliki halaman administrasi berbasis GUI/Web. Selanjutnya kita akan lanjut ke proses instalasi, simak sampai habis ya.
Sebelum melakukan instalasi pastikan server kalian sudah memenuhi syarat. Baca dulu system requirmentnya disini.
Berikut adalah langkah-langkah install proxmox lengkap dengan gambar.
Tutorial Install Proxmox
1. Pertama kita download dulu iso proxmoxnya. Kalian bisa langsung download dari website officialnya ya. Download yang versi terbaru. https://www.proxmox.com/en/downloads
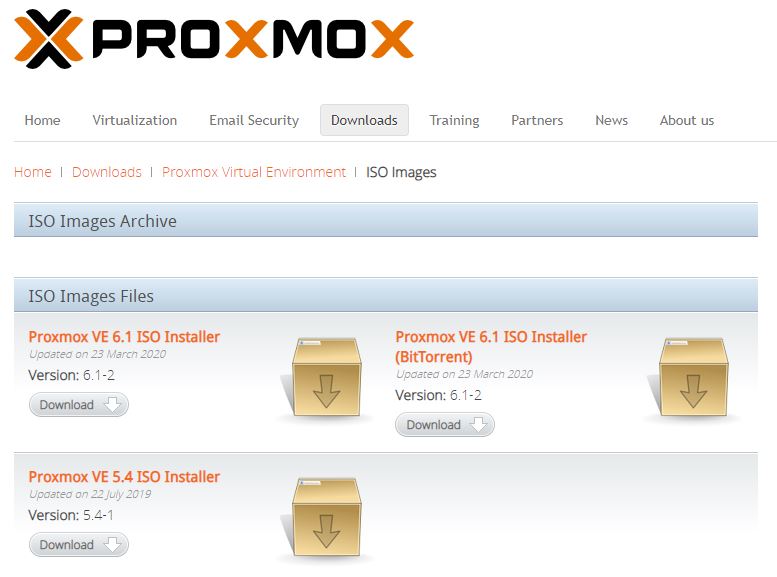
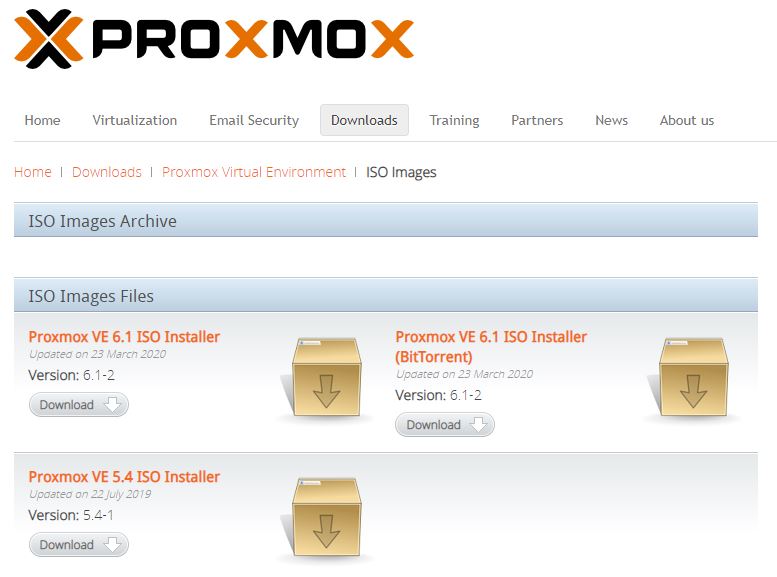
2. Selanjutnya buat bootable installer, untuk windows bisa menggunakan rufus. Tapi disarankan untuk menggunakan etcher. https://www.balena.io/etcher/
Baca Juga: Cara Membuat Bootable Proxmox Menggunakan Rufus
3. Jika sudah selesai lanjut ke proses install, booting menggunakan flashdisk kalian. Untuk tampilan awal seperti gambar dibawah ini. Pilih install Proxmox VE lalu enter

4. Pada Lisense Agreement langsung klik I agree saja

5. Pilih disk yang ingin digunakan untuk menginstall proxmox.
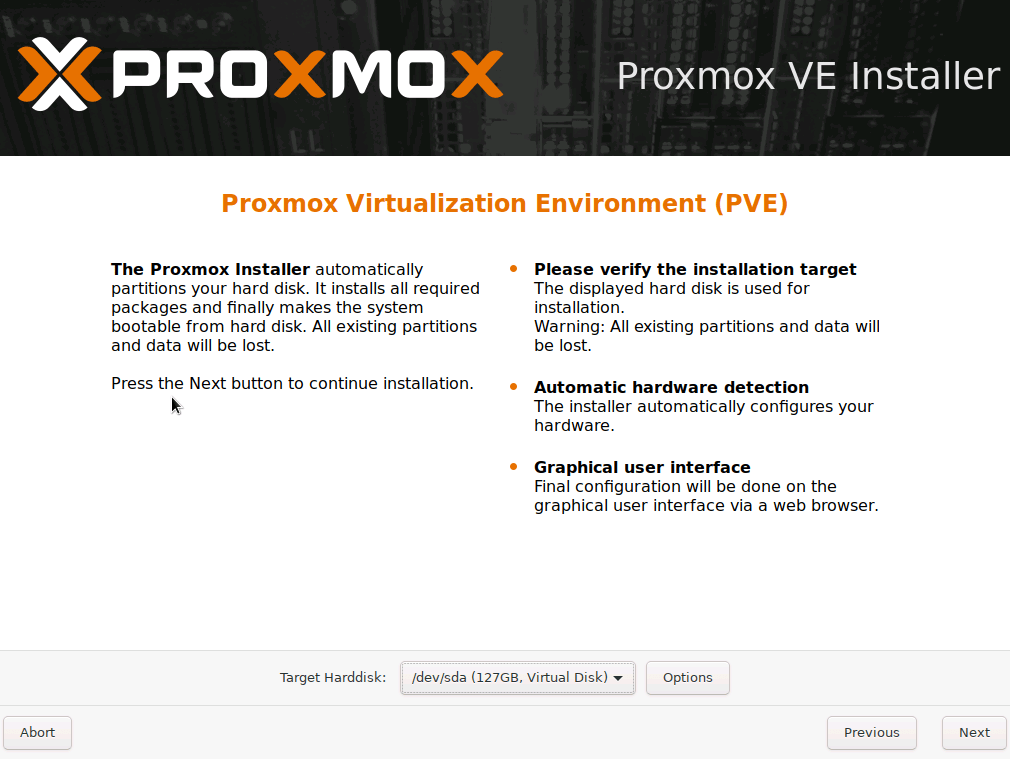
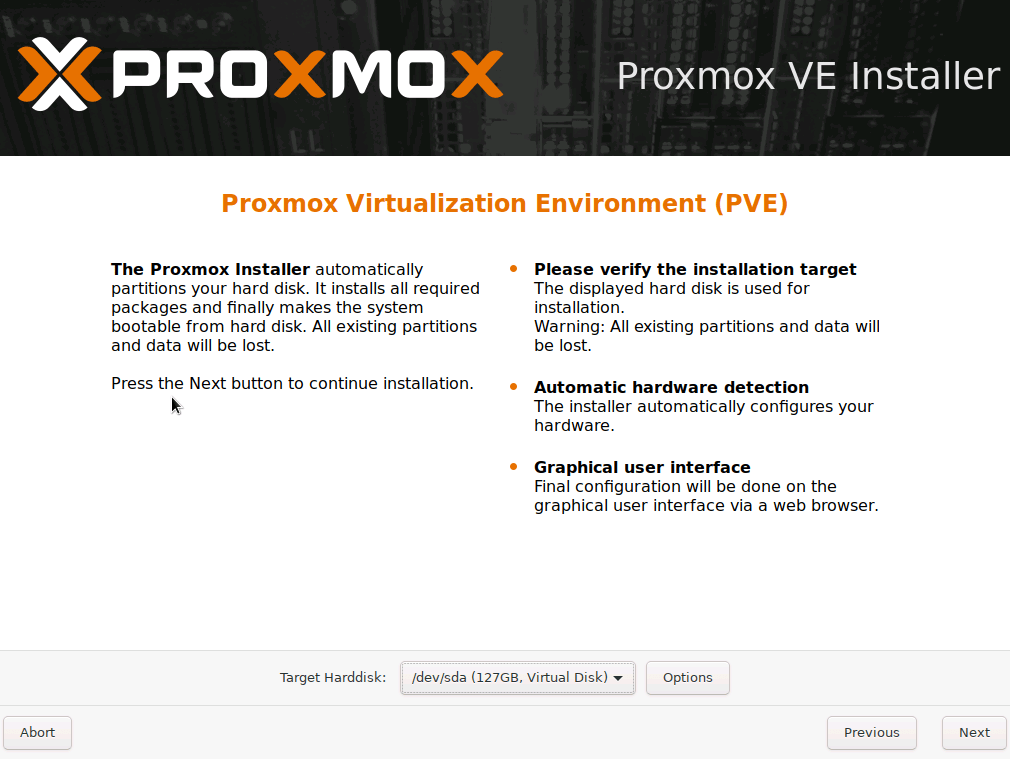
6. Kalian bisa memilih jenis partisi dengan mengklik option. Disini saya menggunakan partisi xfs
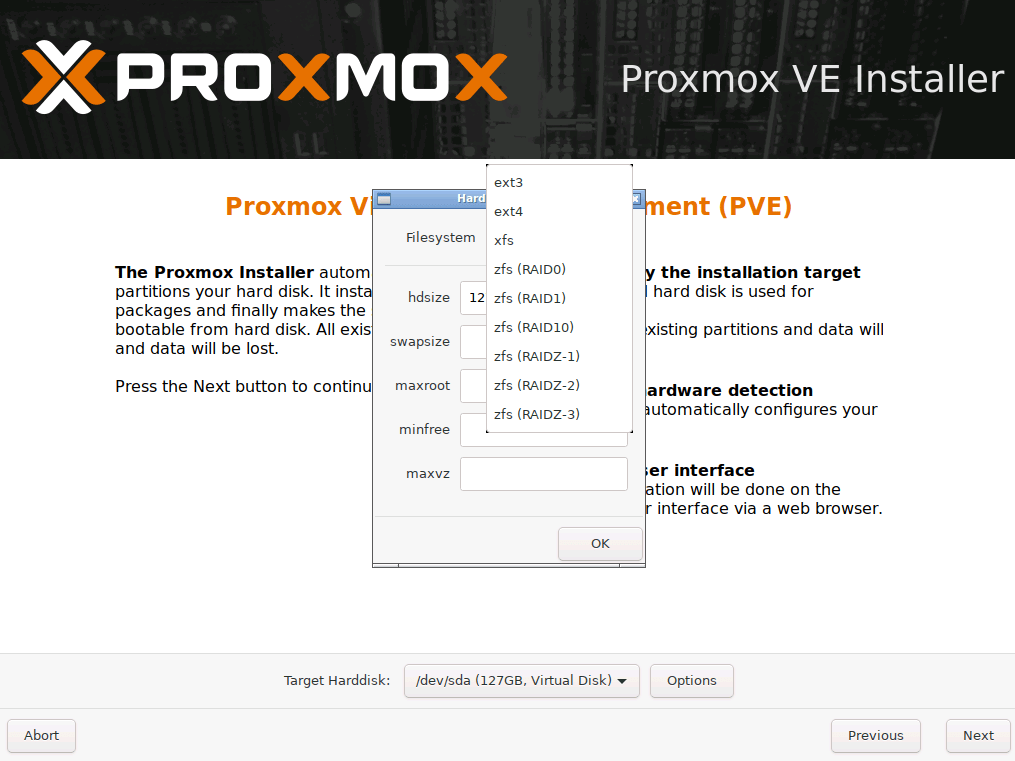
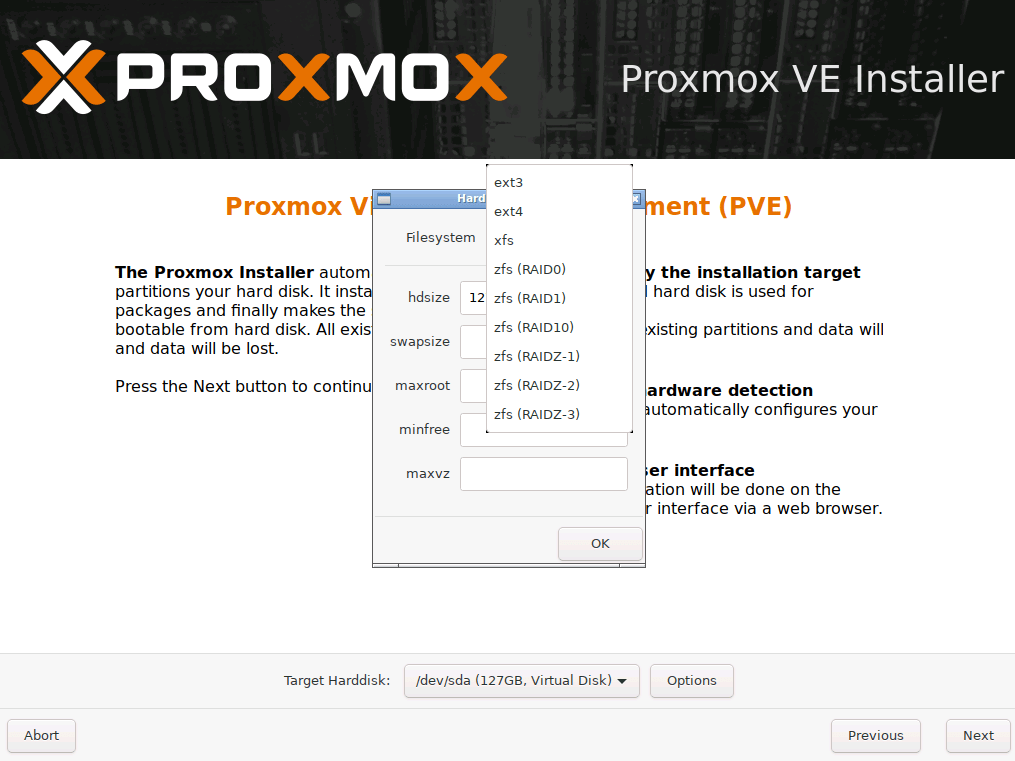
7. Selanjutnya memilih Country, TimeZone dan Keyboard layout.


8. Masukan password untuk login ke proxmox kalian. Jangan lupa emailnya disini juga ya.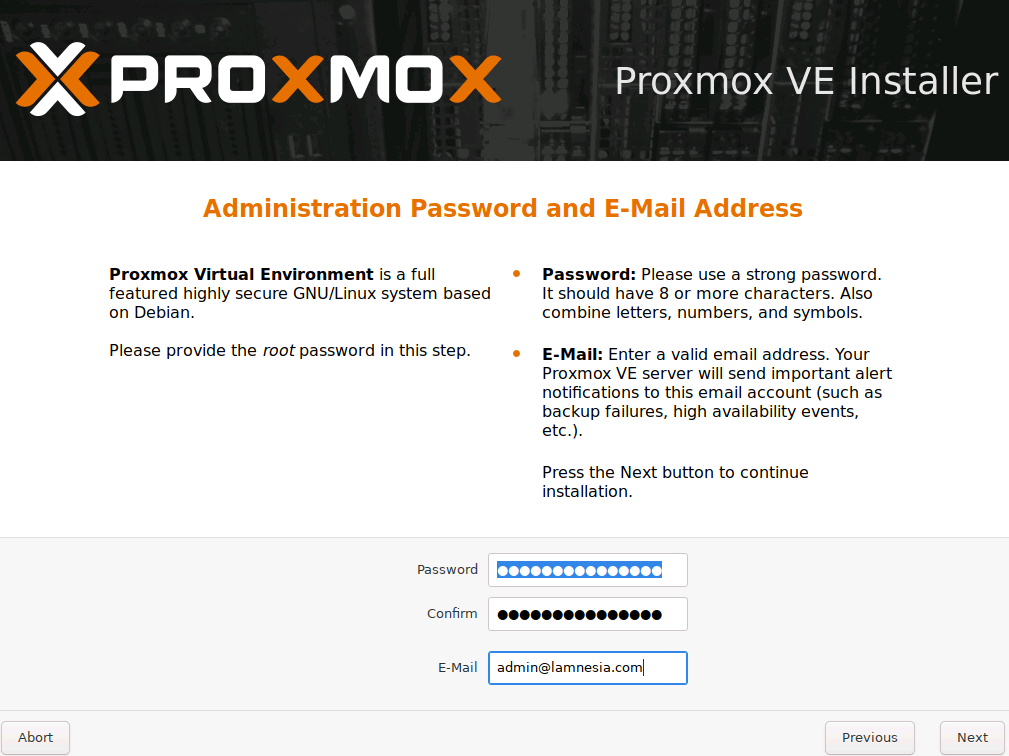
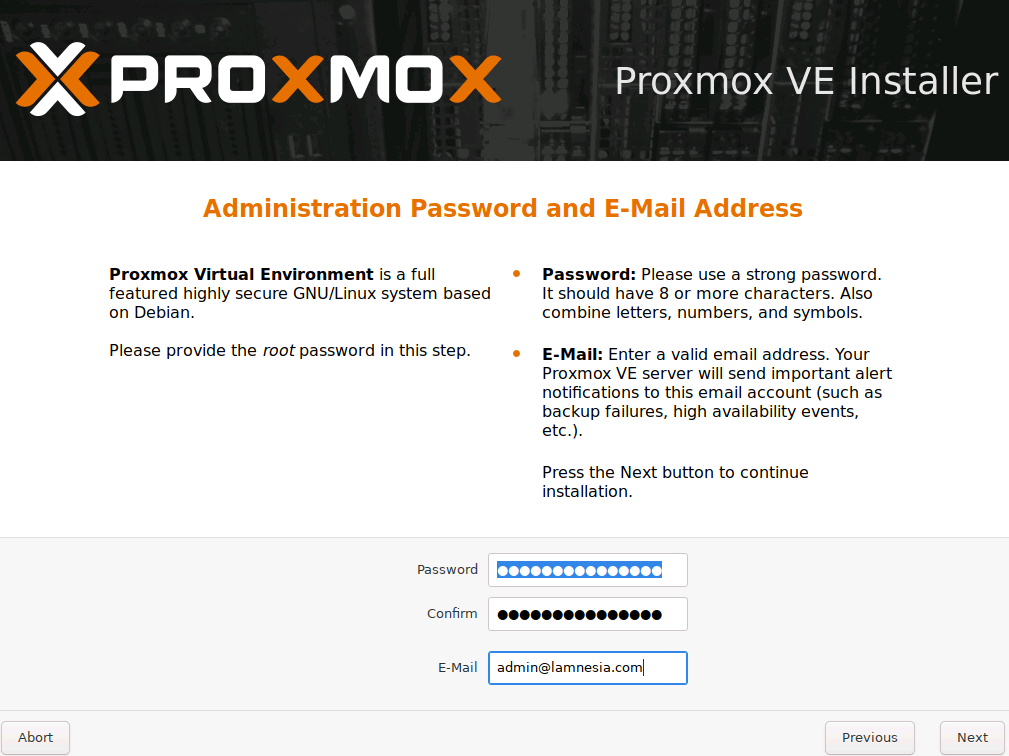
9. Masuk ke tahap management network. Itu bisa kalian isi dengan konfigurasi IP kalian.
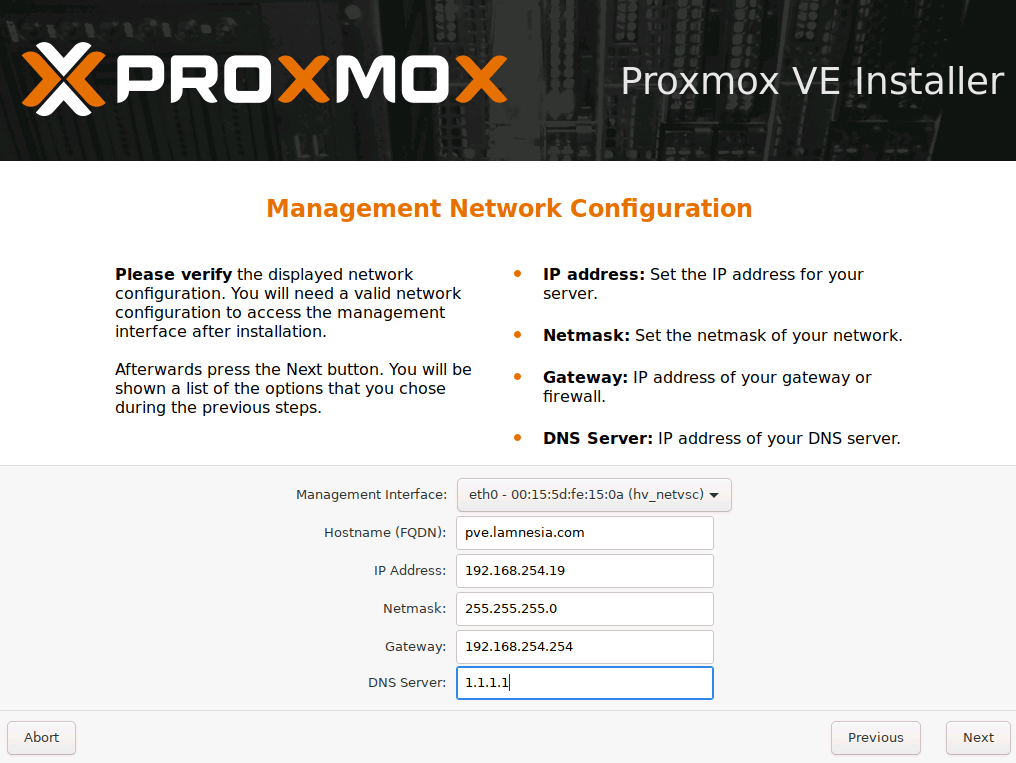
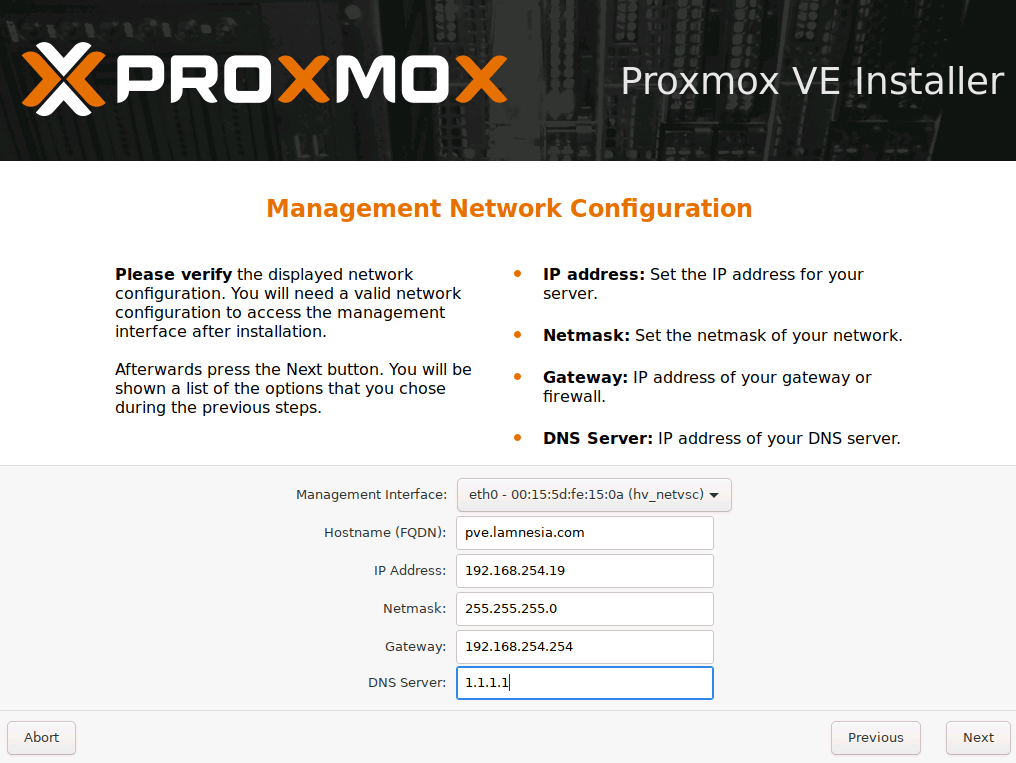
10. Oke, berikut adalah kesimpulan dari config yang sudah kalian isi tadi.
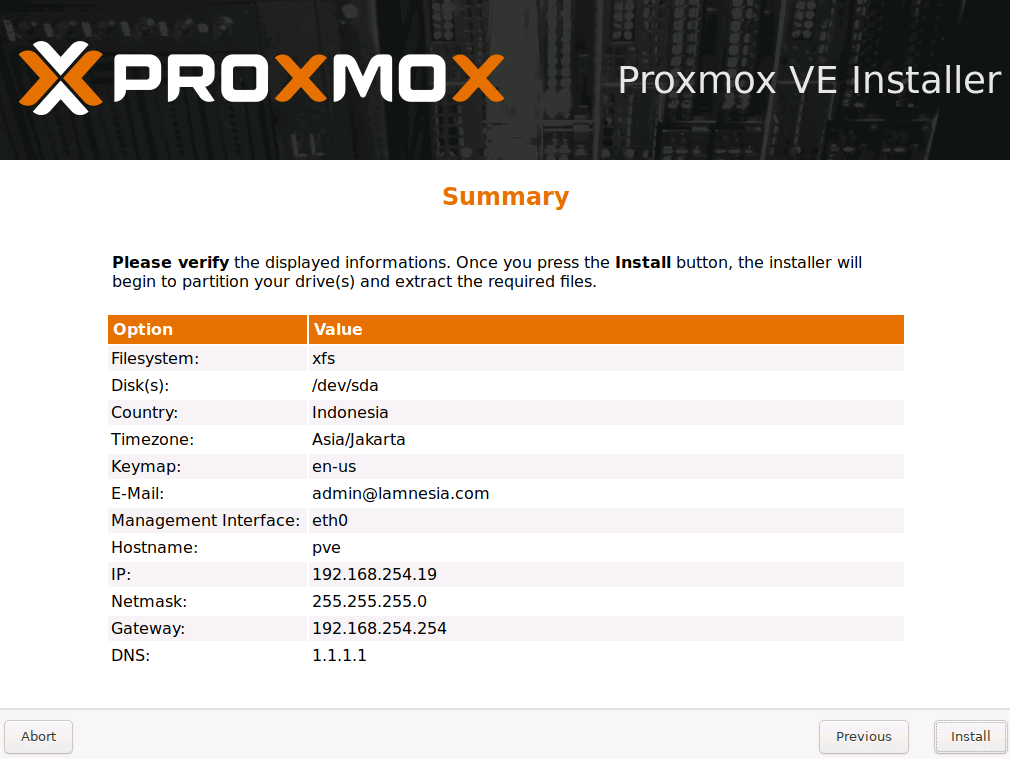
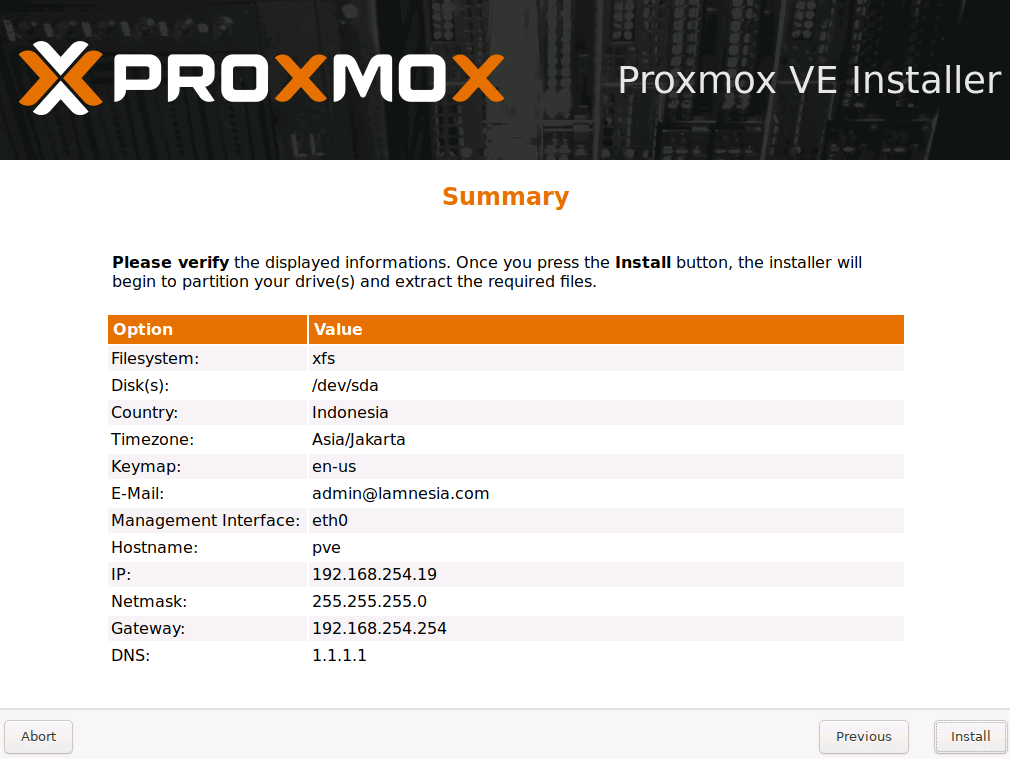
11. Proses install dimulai, tunggu aja nggak lama kok proses instalasinya.
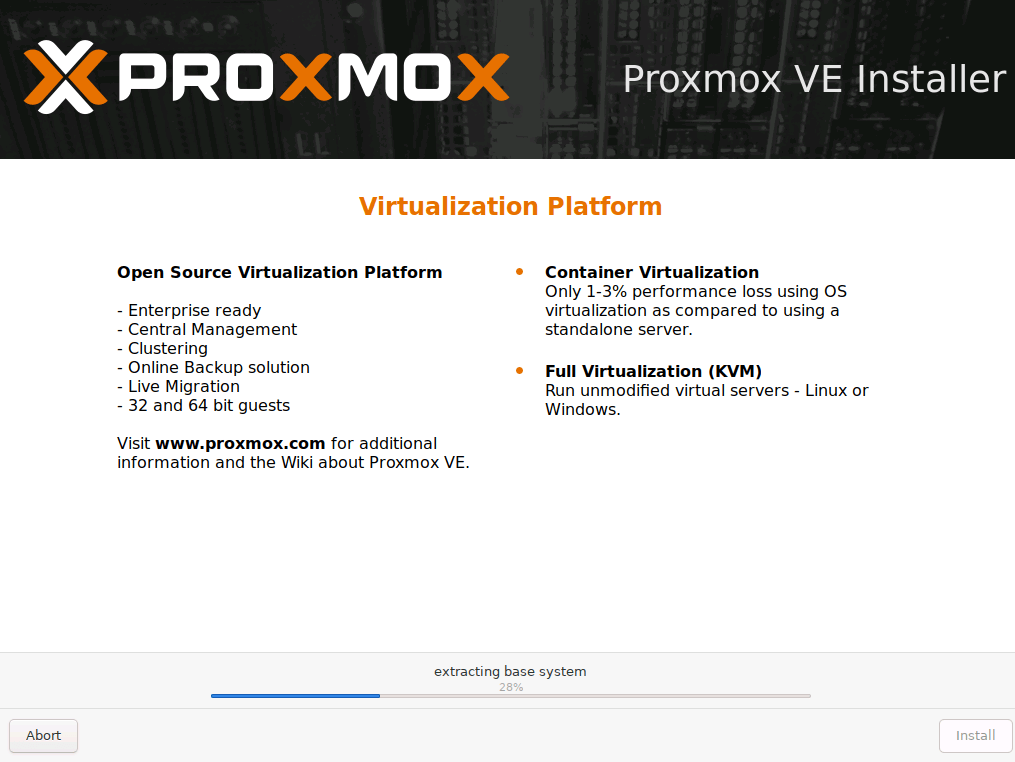
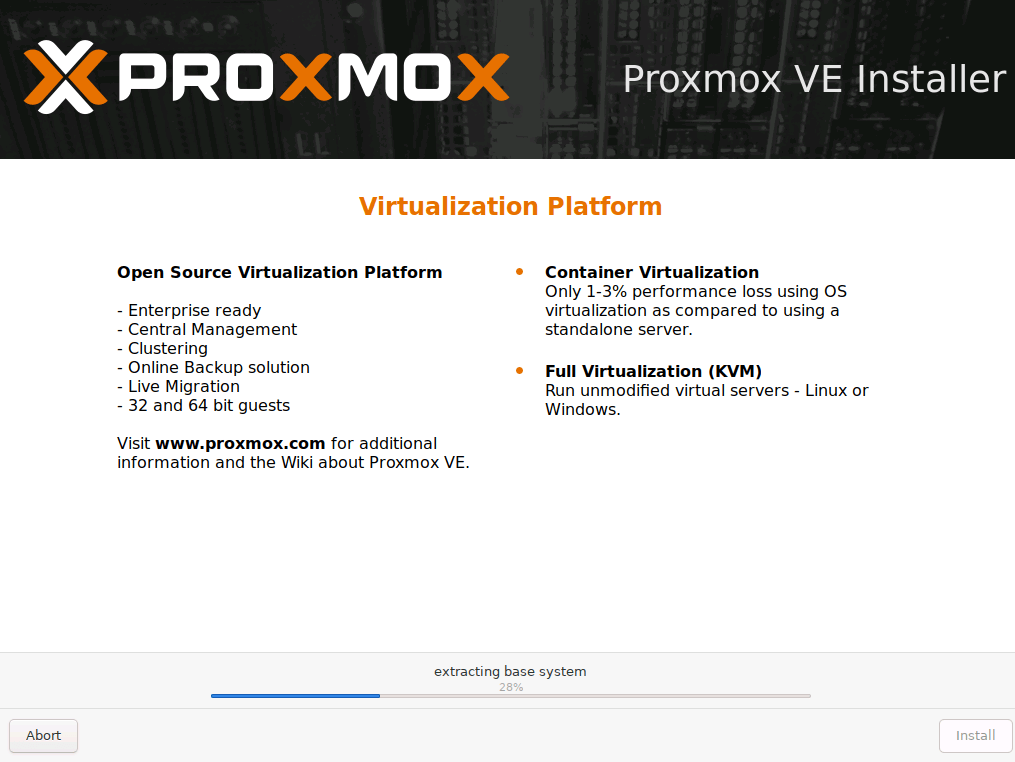
12. Setelah instalasi selesai, reboot server kalian. Jangan lupa installernya dicabut supaya tidak booting ke instlasi proxmox lagi.
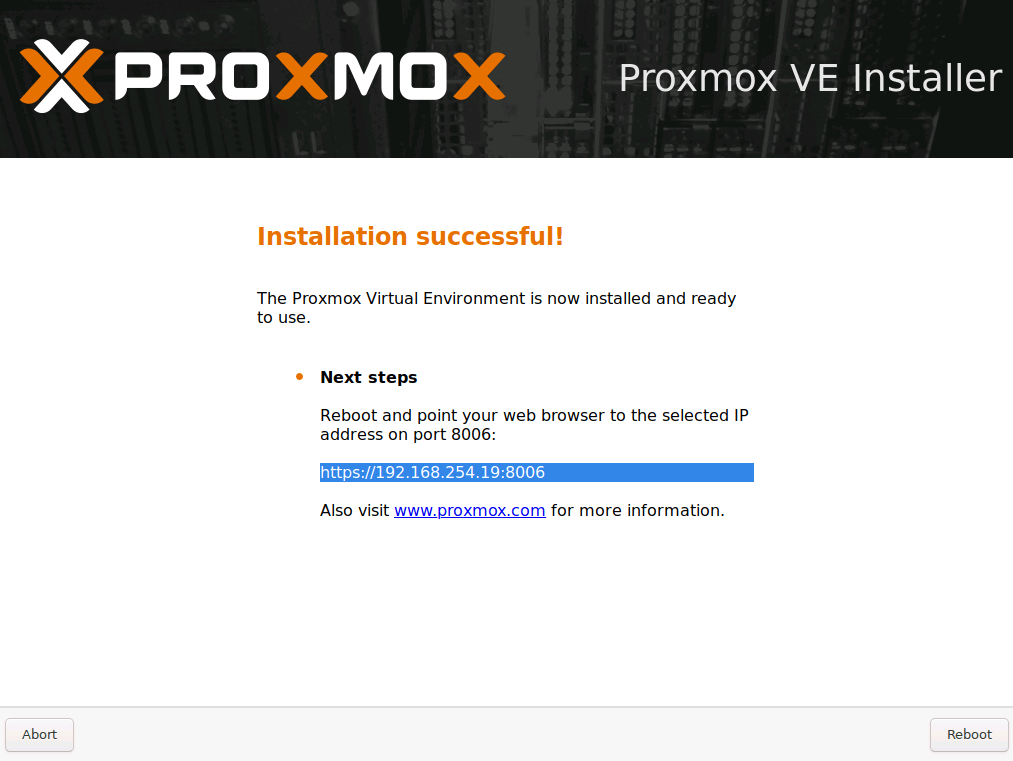
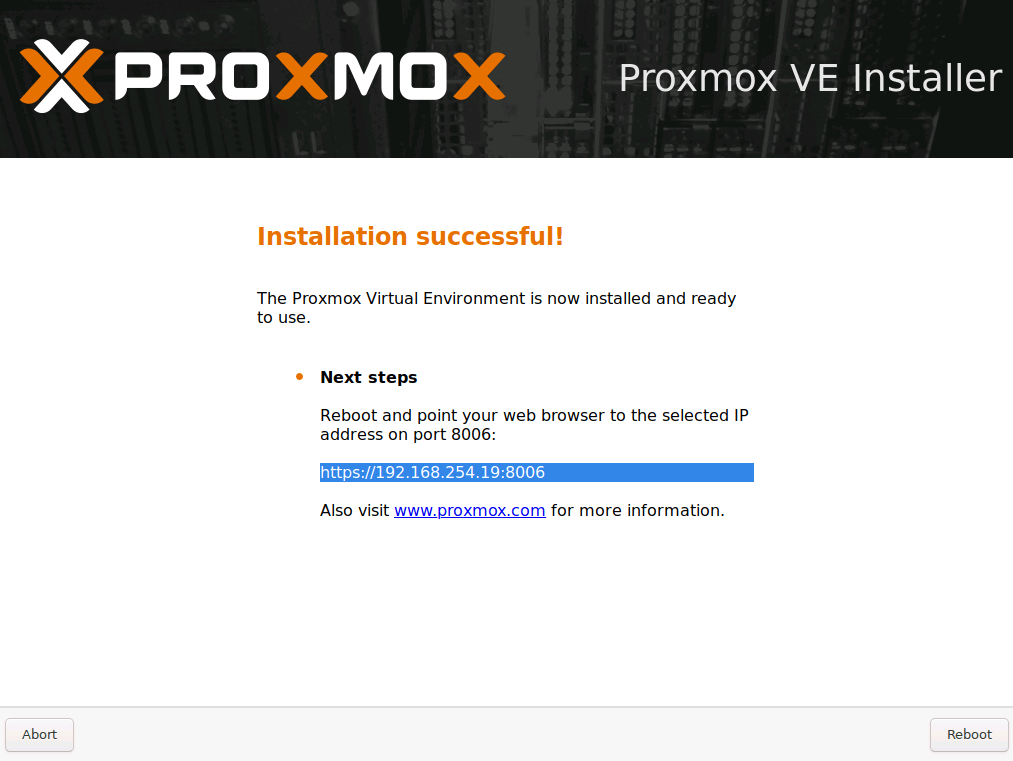
13. Akhirnya proxmox sudah selesai diinstall. Untuk tampilan cli seperti gambar dibawah ini. Disitu nampak url untuk login ke proxmox via web gui.

14. Berikut adalah contoh untuk login ke halaman web gui proxmox. Usernamenya kalian isi root ya. Dan passwordnya sesuai dengan yang kalian isi tadi.
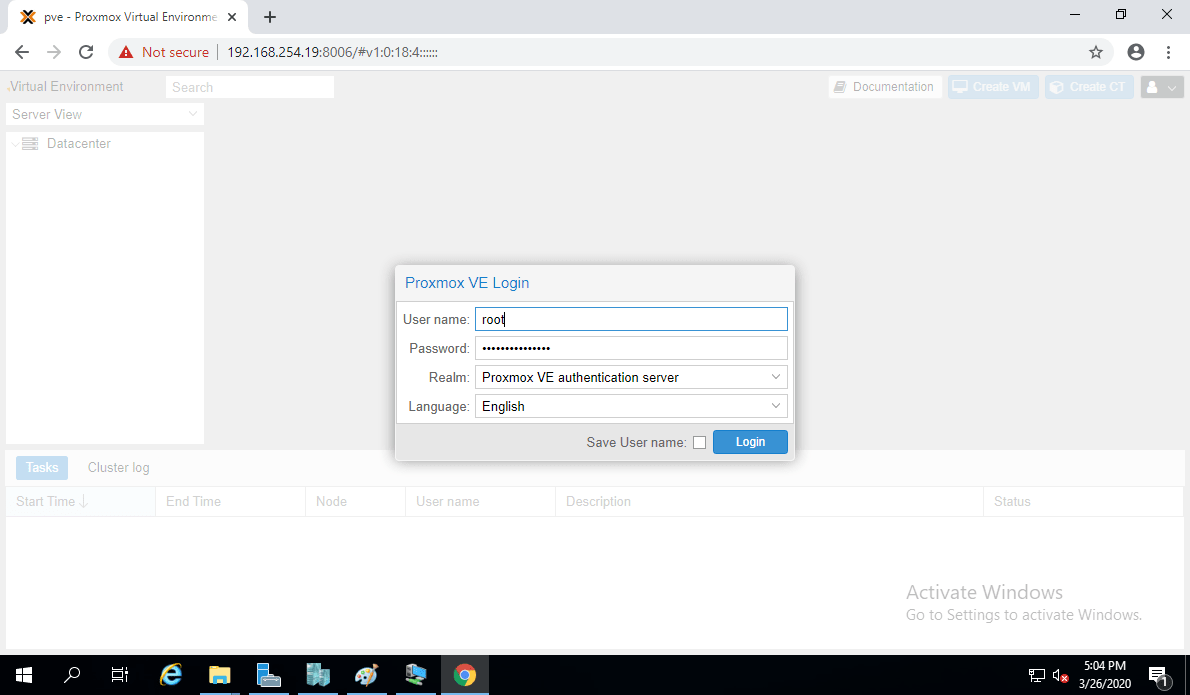
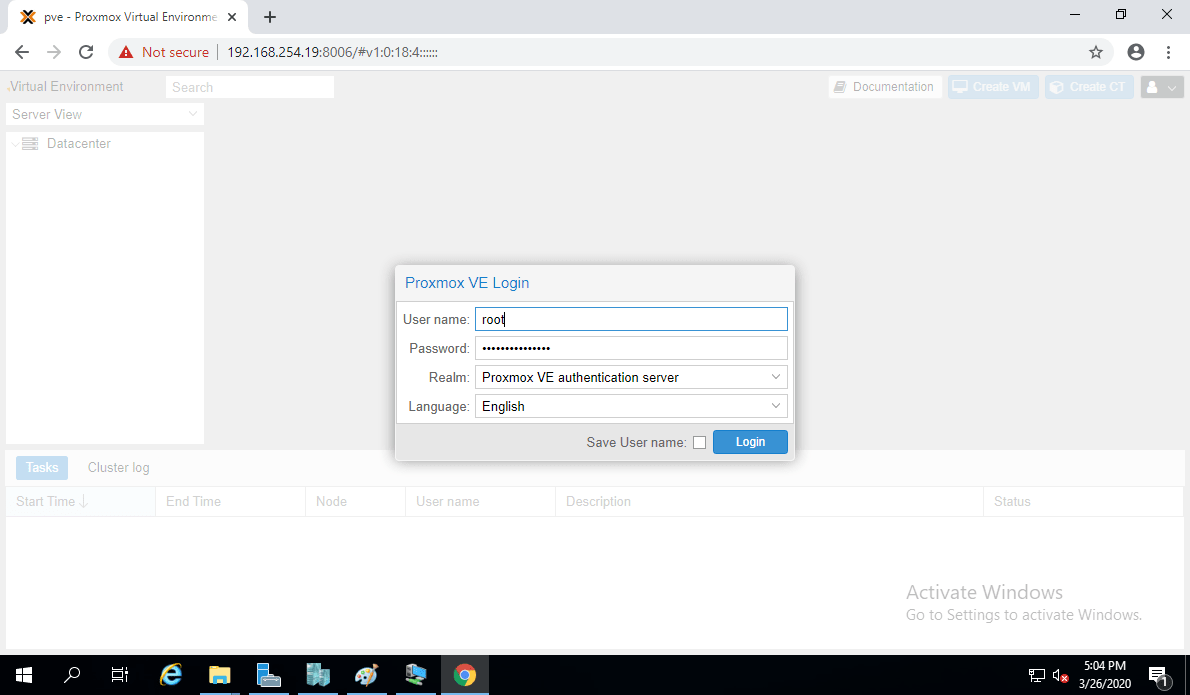
15. Yeyyy, berikut adalah tampilan proxmox kalian. Gimana mudah kan cara installnya hehe.
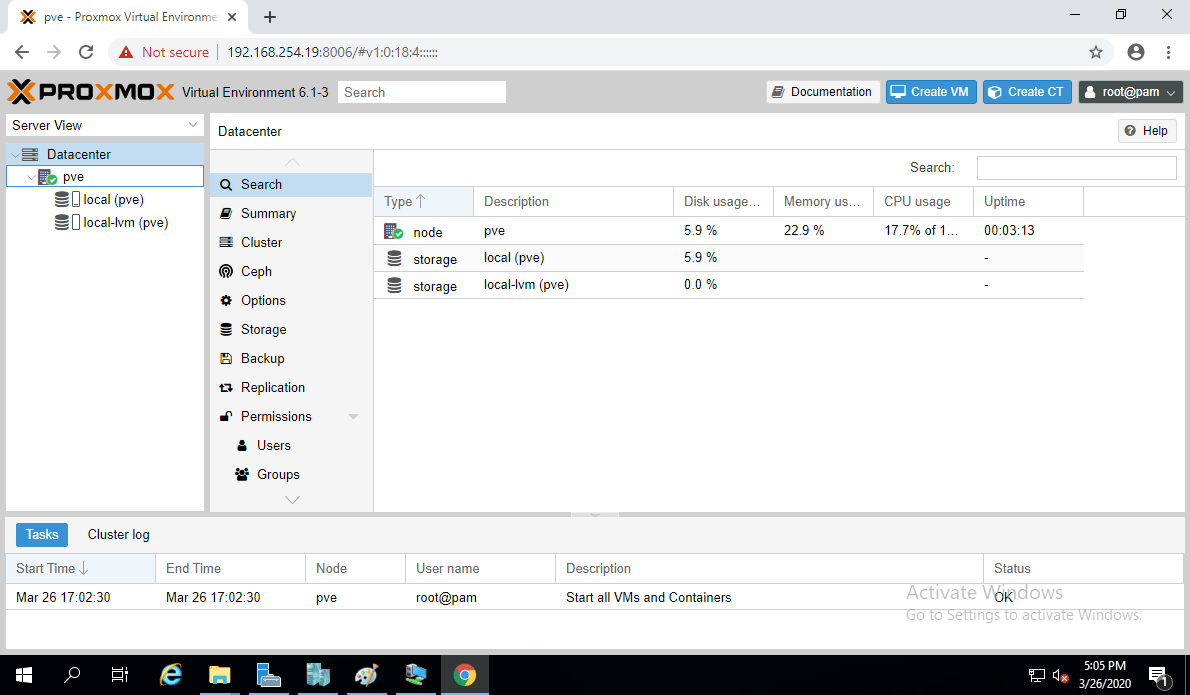
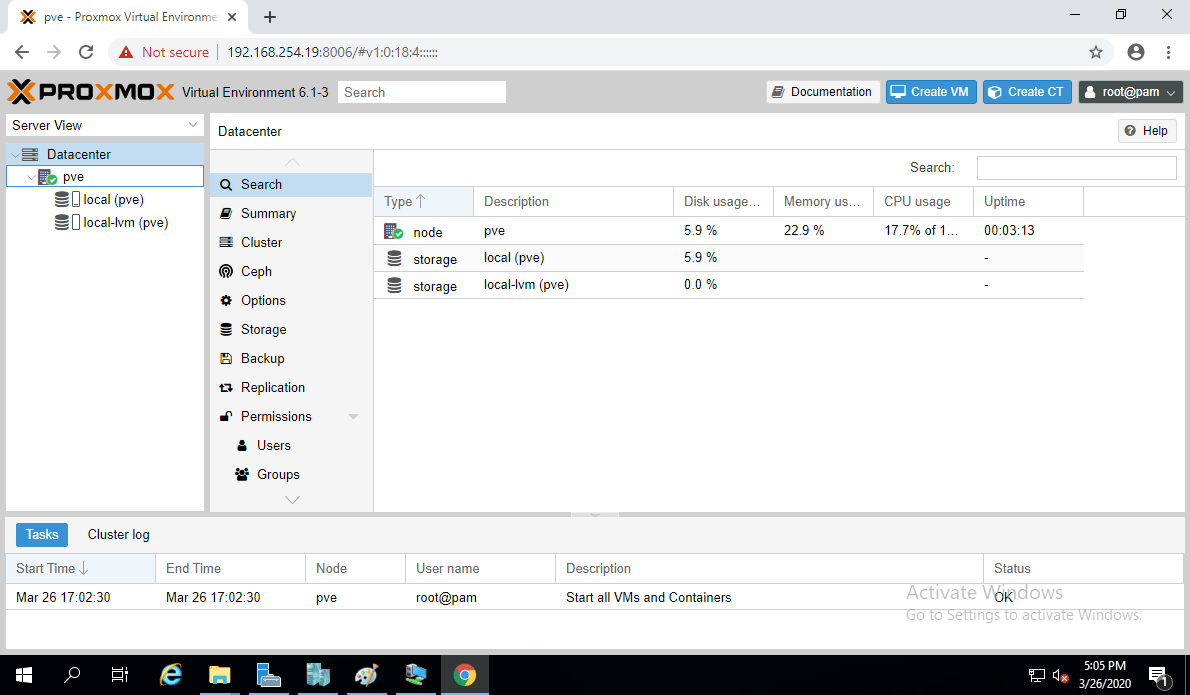
Sekian artikel kali tentang cara install proxmox terbaru. Semoga dapat bermanfaat. Jika ada yang ingin ditanyakan atau kritik dan saran tulis dikolom komentar ya 🙂

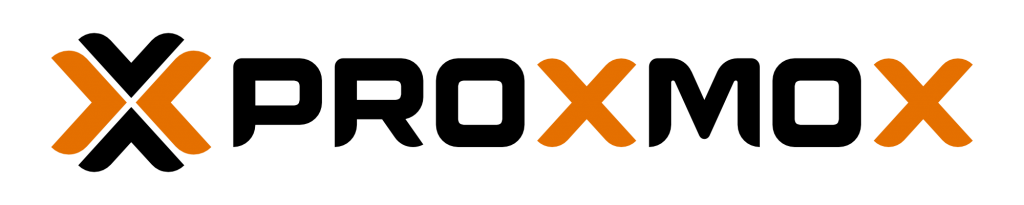
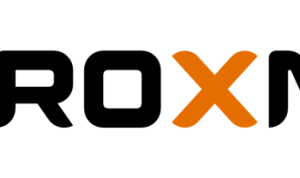
Terima kasih infonya gan, bermanfaat sekali untuk saya yang lagi mw install proxmox
Thanks gan sudah berkunjung, semoga artikelnya bermanfaat. kalau ada kesulitan bisa ditanyakan ke kami hehe..